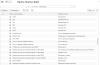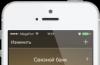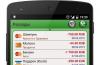PowerPoint 2007 является одним из главных и наиболее популярных компонентов пакета Microsoft Office 2007. Это лучшая программа для создания красочных презентаций. Любой пользователь сможет устроить качественный показ слайдов. Все это благодаря данной программе. В настоящее время PowerPoint можно загружать как отдельный программный продукт, поэтому можете скачать программу для презентаций microsoft office powerpoint 2007 по ссылке ниже.
Для программы характерен удобный ленточный интерфейс, делающий приложение более простым и понятным в использовании и навигации.
В PowerPoint 2007 без труда можно установить настройки «под себя». Нажимая на конкретный компонент, перед вами отобразится панель инструментов для редактирования презентации. Приложение вообще ошеломляет набором инструментов, которые позволяют создавать целые шедевры в самые короткие сроки. Особенно привлекут ваше внимание эффектные переходы и анимация. Графики, диаграммы, аудиозаписи, видеоролики сделают вашу работу более содержательной.
Работает софт с такими форматами, как:
- ppa и другие.
Опции, расположенные под кнопкой «Файл», позволят вам познакомиться с данными о документе, настроить безопасность, сделать сжатие и т.п. В программе предусмотрено репетирование презентаций перед показом. Полученный результат вы сможете записать на видео, а после просмотреть.
Отметим еще некоторые характеристики PowerPoint 2007:
- Большое разнообразие тем оформления. Выбрать их можно из списка, кликнув мышкой по понравившейся теме. Предусмотрена подготовка собственных макетов слайдов.
- Выравнивание текста и графиков.
- Навигационная сетка, благодаря которой можно управлять порядком показа слайдов.
- Мгновенный старт процесса создания новой презентации. Этому способствует начальный экран.
- Приближение слайдов.
- Немалое количество разных форматов, в которых можно создавать презентации.
Скачайте большое количество дополнительных шаблонов и тем оформления, если вам будет недостаточно представленных в приложении.
Презентация уже давно стала неотъемлемой частью жизни, став незаменимым инструментов как в обучении, так и в бизнесе. Слайды презентации передают информацию в электронном виде, поэтому область применения подобных работ огромна.
Приложение PowerPoint в данный момент остается все таким же востребованным софтом у подавляющей части пользователей. Поэтому смело скачивайте версию 2007, чтобы быстро создавать и редактировать красивые презентации.
Итак, нам предстоит понять, как установить PowerPoint. Да и вообще, что это за приложение такое. Для чего оно необходимо? Почему многие пользователи задумываются над тем, как инициализировать данную программу?
Описание
Дело в том, что PowerPoint - это очень полезное приложение. Оно входит в стандартный набор Office. То есть это своеобразная офисная программа. Для чего она необходима?
PowerPoint - это приложение, позволяющее создавать и редактировать Пользуются им все: и школьники, и студенты, и сотрудники разных предприятий. Но многие задумываются, как установить PowerPoint. Ничего трудного в этом нет. Только о некоторых особенностях процесса рекомендуется узнать заранее.
Покупка
Первый и довольно важный этап - покупка Microsoft Office. Без данного шага не получится воплотить задумку в жизнь. Ведь лицензионная копия PowerPoint платная.
Только далеко не все готовы платить. Поэтому приходится думать, где взять беслатный PowerPoint. И вообще, можно ли как-то обойти лицензию?
Да, только без специального ключа (а пишется он на коробке с MS Office) пользователю будет доступна пробная демоверсия приложения. Работа такого PowerPoint продлится не больше 30 дней. После этого можно будет лишь считывать презентации, но не создавать их.
Именно поэтому приходится думать, как установить PowerPoint так, чтобы все работало в полную силу. На самом деле не так все трудно, как кажется. Например, можно, как уже было сказано, купить лицензионный диск. Что дальше?
Установка
Как только Microsoft Office той или иной версии будет у пользователя, можно заняться инициализацией интересующего приложения. Что конкретно делать? Разобраться в установке поможет небольшая инструкция.

Выглядит она следующим образом:
- Вставить в компьютер диск с MS Office. Дождаться экрана приветствия.
- В мастере установки выбрать "Расширенную" или "Полную" инициализацию. Тогда на компьютер установятся все существующие средства "Офиса". Можно отдать предпочтение "Выборочной" установке. Она позволит отметить галочкой только PowerPoint.
- Дождаться начала и завершения процесса установки. Иногда у пользователя система запрашивает код проверки подлинности. Он написан или на коробке с диском, или на самой установочной "болванке". В появившейся строке необходимо набрать тайную комбинацию.
- Перезагрузить компьютер.
Это все. Если на этапе установки лицензионный код доступа не был запрошен, то при первом запуске PowerPoint его обязательно потребуется ввести. После этого приложение активируется. Можно пользоваться им в полную силу. Не так трудно установить PowerPoint. Windows - это операционная система, в которой можно инициализировать программу даже без официального приобретения Office. Но как это сделать?
Без лицензии
Легко и просто. Процесс мало чем отличается от ранее приведенного. Пользователь просто должен скачать "кряк" (взломщик) для MS Office или загрузить себе уже взломанный установщик приложения. В зависимости от той или иной ситуации будет изменяться план действий.
Если имел место "кряк", то придется:
- Скачать "кряк" и достать установщик PowerPoint.
- Инициализировать программу при помощи "Мастера установки".
- Загрузить файлы "кряка" в папке с установленным приложением. Делать это необходимо перед первым запуском.
В некоторых случаях можно скачать себе "кейген". Это приложение, которое генерирует ключи для MS PowerPoint? Если пользователь пошел таким путем, то он должен вместо загрузки файлов "кряка" запустить "кейген", затем получить секретный код и ввести его при первом запуске MS Office.

А вот если пользователь скачал себе взломанную версию софта, ответить на вопрос о том, как установить бесплатный PowerPoint, будет проще простого. Достаточно запустить "Мастер установки", а затем, следуя инструкции, приведенной ранее, дождаться окончания процесса. При первом запуске не нужно будет вводить никаких ключей.
Microsoft PowerPoint Viewer / Повер Поинт – бесплатное средство просмотра презентаций. Презентации часто встречаются в различных сферах нашей жизни – в учебе, на работе, в искусстве, науке и т.д. Идеальным средством просмотра любой презентации будет приложение Майкрософт Повер Поинт Вивер на русском языке. Используя его Вы сможете смотреть и распечатывать презентации, которые создавались в PowerPoint. Даже те презентации, которые защищены паролем! Приложение открывается на любой машине вне зависимости от того, есть или нет на нем PowerPoint от Майкрософт Офис.
В PowerPoint Viewer для Windows 7, 8, 10 можно только любоваться презентациями, но что-то менять, вносить правки, редактировать нельзя. Несмотря на то, что программа не богата по функционалу, зато в ней удобно смотреть презентации. Лучшей альтернативой Майкрософт Офис является OpenOffice и LibreOffice скачать бесплатно которые можно у нас на сайте. Последнюю версию PowerPoint Viewer скачать бесплатно на русском языке по прямой ссылке с официального сайта без регистрации и смс Вы можете у нас на сайт.
Основные особенности Microsoft PowerPoint Viewer для Windows 7, 8, 10:
- Возможность просмотра и печати презентаций;
- Доступна функция копирования текста или отдельного фрагмента;
- Работает с файлами.ppt, .pptx, .pps, .ppsx, .pptm;
- Не требует установки Microsoft Office .
30 апреля 2018 Компания Майкрософт удалила Microsoft PowerPoint Viewer, программа больше не доступна для загрузки с серверов компании.
Установка любой программы выглядит достаточно простым занятием ввиду автоматизации и полной упрощенности процесса. Однако это не совсем касается установки частей Microsoft Office. Здесь все нужно делать тонко и четко.
Сразу стоит оговориться, что не существует возможности скачать отдельное приложение MS PowerPoint. Оно абсолютно всегда идет только в составе Microsoft Office, и максимум, что может сделать человек – это установить только этот компонент, отказавшись от других. Так что если требуется установить только эту программу, то пути два:
- Установить только выбранный компонент из всего пакета;
- Воспользоваться аналогами PowerPoint.
Попытка найти и добыть в интернете отдельно эту программу чаще всего может увенчаться специфическим успехом в виде зараженности системы.
Отдельно стоит сказать про сам пакет Microsoft Office. Важно пользоваться лицензионной версией данного продукта, поскольку она стабильнее и надежнее, нежели большинство взломанных. Проблема использования пиратского Офиса заключается даже не в том, что это нелегально, что корпорация теряет деньги, а в том, что этот софт попросту нестабилен и может доставить массу неприятностей.
Установка программы
Как уже говорилось ранее, потребуется полная установка MS Office. Рассмотрен будет наиболее актуальный пакет от 2016 года.


Через какое-то время установка будет завершена и Office будет готов к использованию.

Добавление PowerPoint
Также следует рассмотреть случай, когда Microsoft Office уже установлен, но в списке выбранных компонентов не выбран PowerPoint. Это не значит, что нужно переустанавливать всю программу – установщик, к счастью, предусматривает возможность добавить ранее не установленные сегменты.


Дальнейшая процедура ничем не отличается от прошлого варианта.
Известные проблемы
Как правило, установка лицензионного пакета Microsoft Office проходит без накладок. Однако могут быть и исключения. Следует рассмотреть краткий список.
- Сбой процедуры установки
Наиболее часто происходящая проблема. Сама по себе работа установщика сбивается очень редко. Чаще всего виновниками оказываются сторонние факторы – вирусы, сильная загруженность памяти, нестабильность работы ОС, аварийное выключение и так далее.
Решать каждый вариант надо в индивидуальном порядке. Наилучшим вариантом станет переустановка с перезагрузкой компьютера перед каждым шагом.
- Фрагментация
В некоторых случаях может нарушиться работоспособность программы ввиду ее фрагментации по разным кластерам. В таком случае система может потерять какие-либо критически важные компоненты и отказаться работать.
- Отсутствие компонентов в разделе «Создать»
Самый популярный способ использования документов MS Office – нажать правой кнопкой в нужном месте и выбрать вариант «Создать» , а там уже и требуемый элемент. Может случиться так, что после установки комплекта программ новые варианты не появляются в этом меню.
Как правило, помогает банальная перезагрузка компьютера.
- Сбой активации
После некоторых обновлений или ошибок в работе системы программа может терять записи о том, что активация была успешно произведена. Итог один – Office снова начинает требовать активацию.
Обычно решается банально повторной активацией каждый раз, как это потребуется. В случае невозможности сделать это, следует полностью переустановить Microsoft Office.
- Нарушение протоколов сохранения
Также связанная с первым пунктом проблема. Иногда установленный Офис отказывается корректно сохранять документы любыми путями. Причин тому бывает две – либо произошел сбой в процессе установки программы, либо техническая папка, где приложение держит кэш и сопутствующие материалы, недоступна или функционирует неверно.
В первом случае поможет переустановка Microsoft Office.
Во втором тоже может помочь, однако следует предварительно проверить папки по адресу:
C:\Users\[Имя пользователя]\AppData\Roaming\Microsoft
Здесь следует убедиться, что все папки для программ пакета (они носят соответствующие названия – «PowerPoint» , «Word» и так далее) имеют стандартные настройки (не «Скрытые» , не «Только для чтения» и т.д.). Для этого нужно нажать правой кнопкой на каждой из них и выбрать вариант свойства. Здесь следует изучить данные настройки для папки.
Также следует проверить техническую директорию, если она по каким-либо причинам не располагается по указанному адресу. Для этого нужно из любого документа войти во вкладку «Файл» .

Здесь выбрать «Параметры» .

В открывшемся окне перейти в раздел «Сохранение» . Здесь нас интересует пункт «Каталог данных для автовосстановления» . По указанному адресу расположен конкретно этот раздел, но там же должны находиться и остальные рабочие папки. Следует найти и проверить их указанным выше способом.

Заключение
В конце хотелось бы сказать, что для снижения угрозы целостности документов стоит всегда пользоваться лицензионной версией от Microsoft. Взломанные варианты абсолютно всегда имеют определенные нарушения структуры, поломки и всевозможные недостатки, которые, даже если не видно с первого запуска, могут дать о себе знать в дальнейшем.