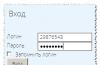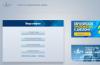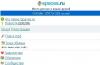В процессе работы с текстовым редактором Microsoft Word пользователям приходится сталкиваться с разнообразными заданиями и трудностями. Некоторые из них могут быть достаточно банальными. Довольно часто пользователи интересуются, как поставить римские цифры в Word. Этому вопросу и посвящена данная статья. Давайте разбираться. Поехали!
Для вставки дополнительных символов есть свои комбинации клавиш
Первый способ - набрать вручную. Этот вариант самый простой. Римские цифры выглядят как некоторые латинские буквы. Поэтому достаточно переключить язык на «Английский», включить CAPS LOCK или зажать клавишу Shift и ставить цифры в нужном формате, комбинируя между собой буквы «i», «v» и «x». Для составления крупных чисел вам понадобятся буквы «m», «c», «e», «l». Из этого можно составить все необходимые значения : I, II, III, IV, V, VI, VII, VIII, IX, X, и так далее.
Если необходимо сделать такую нумерацию для списка, то кликнув по кнопке нумерации, выберите из списка вариант с нумерацией римскими цифрами.

Суть следующего варианта заключается в написании формулы. Такой способ считается более правильным. Установите значок курсора на том месте, где хотите поставить число и воспользуйтесь комбинацией клавиш Ctrl+F9. В появившихся фигурных скобках без кавычек введите следующее: «=арабская цифра\*ROMAN» и нажмите F9. Если вы напишите «roman» маленькими буквами, то и полученное число также будет нижнего регистра. Например, вводим {=1234\*ROMAN}, нажимаем F9 и получаем MCCXXXIV. Очень удобно использовать такой подход, если вам требуется указать крупное число, но вы не знаете, как оно должно выглядеть в римском формате. Используя такой подход, можно переводить любые арабские значения, без ограничений, вплоть до 1000, 10000 и более крупных.

Существует альтернативный способ, который заключается в том, что вы находите в интернете значения в нужном формате, копируете и вставляете их в текст.
Ознакомившись с этим простым материалом , вы без затруднений сможете написать в Ворде римские числа. Эта проблема больше не поставит вас в тупик. Воспользуйтесь наиболее удобным для вас способом из предложенных. Пишите в комментариях помогла ли вам статья и спрашивайте всё, что интересует по рассмотренной теме.
Многие пользователи обеспокоены вопросом о том, как поставить римские цифры в ворде. Они могут пригодиться, как в нумерации пунктов в документах, так и в процессе написания текста, чтобы указать тот или иной век.
Благодаря римским цифрам, любой документ может приобрести читабельность.
Итак, существуют следующие варианты внесения римских цифр в документ:
- Нумерация по списку;
- Написание по-английски;
- Автоматическое написание программой;
- Вставка символов.
Нумерация цифр в ворде по списку
Итак, первым способом, требующим римских цифр, является формирование нумерованного списка. Например, в ходе создания документа, имеющего несколько пунктов.
Прежде всего, следует выделить необходимые пункты. После этого во вкладке «Главная», зайдя в раздел под названием «Абзац», выбрать пункт «Библиотека нумерации» и указать, что конкретно это необходимо сделать римскими цифрами.

Прописываем по-английски
Это, пожалуй, один из наиболее легких методов, если стоит задача поставить один римские числа. Каждый юзер может напечатать их самостоятельно. Для следует лишь переключить язык на английский, посредством одновременного нажатия клавиш ALT и SHIFТ .
Теперь обратим внимание на написание римских чисел:

Таким образом, способ невероятно легкий – удерживаем клавишу Shift и набираем нужное нам число (точнее латинские буквы).
Как поставить римские цифры в ворде
Третий метод достаточно хитрый, однако вместе с тем, невероятно удобный. А его удобство состоит в том, что не будет необходимости самостоятельно продумывать набор римских чисел. Для этого существует волшебная формула в Word.
Рассмотрим представленный метод поэтапно:
- Наводим курсор на необходимый участок.
- Нажимаем одновременно клавиши CTRL и F9.
- В возникших фигурных скобках ставим значок равенства: { = }
- Затем прописываем число, которое следует преобразовать. Пусть это будет минувший год: { =2016 }
- Печатаем косую черту \
- Ставим звездочку * и по-английски прописываем ROMAN. Если напечатаем маленькими буквами данное слово, то и римские буквы также будут маленькими. Вот наш пример: { =2016\*ROMAN }
- Для того, чтобы подействовала формула, необходимо кликнуть по клавише F9
Если вы сделали все верно, у вас высветятся заветные знаки.
Вставка символов
Ну и последний вариант. До какой степени он удобен, судить вам.
- Зайдите во вкладку «Вставка» , найдите в ней раздел «Символы» и соответствующий пункт под названием «Символ» , а непосредственно в нем кликните «Другие символы» .
- Теперь же в открывшемся окошке следует отыскать нужный вам символ и нажать на кнопку «Вставить» . И так далее, до тех пор пока не будут вставлены все необходимые символы.
Вот нами и были рассмотрены все 4 метода как поставить римские цифры в ворде. Какой именно для вас наиболее оптимальный – напишите в комментах.
Рассмотрим четыре способа, как напечатать римские цифры в Word. Римские цифры можно писать по-разному, в зависимости от цели.
Первый способ.
Римские цифры в списке Word. Если римские числа нужны для нумерации в списке, то можно воспользоваться функциями Word создания нумерованного списка.
На закладке «Главная» в разделе «Абзац» нажимаем на кнопку «Нумерация» в Word 2013, а в Word 2007 это кнопа – «Создание нумерованного списка». Выбираем в появившемся окне кнопку с римскими числами.
Второй способ.
Как написать римские цифры в Word. Пишем римские цифры английскими большими буквами. Переключаем клавиатуру на английскую раскладку и печатаем большими (заглавными) буквами.
Вспоминаем, чтобы написать буквы заглавными нужно:
a)Или нажимаем клавишу «Caps Lock».
b)Или нажимаем и удерживаем нажатой во время набора букв, клавишу «Shift».
Чтобы написать римскую цифру 1, нажимаем на клавишу буквы «I» (и английской).
Римская цифра 2 – II.
Римская цифра 3 – III.
Римская цифра 4 – IV (большие английские буквы I и V).
Римская цифра 5 – V.
Римская цифра 6 – VI.
Римская цифра 7 – VII.
Римская цифра 8 – VIII.
Римская цифра 9 – IX (большие английские буквы I и X).
Римская цифра 10 – X.
Римская цифра 50 – L.
Римская цифра 100 – C.
Римская цифра 500 – D.
Римская цифра 1000 – M.
Здесь приведена таблица написания римских чисел.
Третий способ.
Как сделать римские цифры в Word. Применим формулу, которая будет переводить арабские числа в римские. Ставим курсор в то место, где нужно написать римское число. Нажимаем сочетание клавиш «Ctrl» + «F9».
Внимание! Если это сочетание клавиш не работает (в Word 2013), то попробуйте нажать такое сочетание клавиш – «Ctrl» + «Fn» + «F9».
Появится серое поле в фигурных скобках. В этом поле пишем формулу, которая преобразует арабские цифры в римские. Мы будем преобразовывать число 2015.
Пояснение к формуле. Сначала ставим всегда знак «Равно». Пишем число, которое нужно преобразовать. Пишем косую черточку (слеш), наклоненную в лево ().
Она ставится так – нажимаем на клавишу черточек, без нажатия дополнительных кнопок, русская раскладка клавиатуры. Пишем английскими буквами слово «ROMAN».
Тогда число римскими буквами будет написано большими цифрами. Если в формуле напишем слово «roman» маленькими буквами, то и римское число будет написано маленькими цифрами. Нажимаем на клавишу «F9» (или сочетание клавиш – «Fn» + «F9»).
Чтобы откорректировать формулу, изменить число в формуле, т.д., нажимаем на эту цифру и нажимаем правую кнопку мыши. Из появившегося диалогового окна выбираем функцию «Коды/значения полей».

Вместо числа появилась формула. Меняем число 2015 на 10. Снова нажимаем клавишу «F9» (или «Fn» + «F9»).
Четвертый способ.
Как вставить римские числа в Word. Вставить символы. На закладке «Вставка» В разделе «Символы» нажимаем на кнопку «Символ».
Затем, нажимаем на кнопку «Другие символы». Выбираем нужный символ. В диалоговом окне «Символ» указан код этого символа. Можно поставить этот символ кодом.
Римская система нумерации — это порядок написания чисел с помощью латинских букв, обозначающих десятичные разряды (I = 1, X = 10, C = 100, M = 1000) и их половины (V = 5, L = 50, D = 500). Римская нумерация использовалась в Европе в течение 2-х тысячелетий, пока в 18 веке ей на смену не пришла более удобная — арабская, существующая и в настоящее время.
В современной письменности римские цифры не используются на постоянной основе, но иногда могут употребляться для обозначения дат, веков, порядковых числительных, или нумерованных списков. Программа для работы с текстами и документами Microsoft Word предусматривает возможность использования как арабских, так и римских цифр. В качестве примера попробуем написать римские цифры в Ворде.
Быстрая навигация по статье
Латиница
Так как римские цифры отображаются в виде букв латинского алфавита, для их написания достаточно выбрать английский язык в языковой панели и использовать заглавные буквы.
Нумерованные списки
Нумерация римскими цифрами встречается достаточно часто. Чтобы таким образом пронумеровать список необходимо:
- Выделить часть или весть текст предполагаемого списка;
- Кликнуть правой кнопкой мыши;
- В появившемся меню выбрать пункт «Нумерация» (также можно выбрать значок «Нумерация» в закладке «Главная» на «Ленте инструментов»);
- В Библиотеке нумерации выбрать квадрат с изображением списка с римскими цифрами;
- Если список необходимо продолжить, при нажатии клавиши "Enter" следующий пункт будет нумерован в выбранном ранее формате, т.е. римской цифрой.
Вставка символа
В Ворде можно вставить в текст различные символы, отсутствующие на клавиатуре:
- В «Ленте инструментов» необходимо выбрать закладку «Вставка» и нажать на значок «Символ»;
- В меню «Набор» выбрать «Основная латиница»;
- Выделить подходящий символ и нажать кнопку «Вставить».
Сочетание клавиш
Применение сочетания клавиш в Ворде — удобная и полезная функция. В данном случае, в отличие от всех описанных выше способов, необязательно знать правильное написание римских чисел:
- Необходимо одновременно нажать клавиши Ctrl+F9;
- В появившиеся фигурные скобки вписать число арабскими цифрами и функцию ROMAN — {=нужное число*ROMAN}
- Нажать F9 и римское число появится автоматически;
- При необходимости корректировки, навести курсор и кликнуть правой кнопкой мыши;
- В появившемся меню выбрать «Коды/значения полей» — значение вернётся к прежнему виду и будет доступно для редактирования;
- После редактирования нажать F9.
Применение римских чисел в Word для некоторых начинающих пользователей может стать проблемой. Римские обозначения по-прежнему остаются актуальными при написании научных статей, текстов на исторические темы, для указания определенного года или периода правления.
Пишем римские цифры в Word
В статье мы рассмотрим несколько вариантов, каким образом можно вставить римские цифры.
Используем английский язык
Первый самый доступный способ — это добавить их с помощью латинских букв. Для этого нужно совершить несколько простых действий:
Совет! При написание текста исторического содержания могут попадаться неизвестные для читателя слова. Посмотрите, как можно поставить ударение в Word , чтобы читателю было понятно, как правильно произносится слово.
С помощью формулы
Если возникают сложности в написании чисел или вы не желаете переводить символы вручную, можно воспользоваться еще одним интересным способом.
Существует встроенная формула для вставки в документ цифр:
- Одновременное нажатие Ctrl+F9 позволит появиться на месте курсора { }. Сюда вставляем формулу = число\*Roman.

- К примеру, нам нужно написать символами число 240. Формула будет выглядеть таким образом {=240\*Roman }, далее нажимаем F9.

- Вместо формулы мы получаем результат. В данном случае он будет выглядеть как CCXL.

Выбрав нужный формат нумерации
Третий способ необходим для вставки пунктов списка с римской нумерацией.