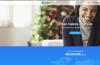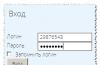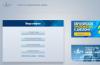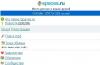Эти настройки влияют на поведение мыши в интерфейсе операционной системы и большинстве программ. Что касается игр, то в основном они имеют собственные настройки, доступные во внутриигровых меню.
Если у вас нестандартная мышка, к примеру геймерская со множеством дополнительных кнопок, то вам может понадобиться отдельная программа для её настройки. Такое ПО обычно можно найти на диске, который поставляется в комплекте с манипулятором, или на сайте производителя. Для обычных же мышей будет достаточно перечисленных ниже действий.
Откройте «Панель управления». Этот раздел настроек можно найти, кликнув правой кнопкой мыши по значку «Пуск», или через поиск по системе. На открывшейся панели нажмите «Оборудование и звук» → «Мышь». На экране появится окно с несколькими вкладками, которые содержат разные настройки манипулятора.
На вкладке «Параметры указателя» вы найдёте регулятор скорости курсора. Передвиньте ползунок в нужную сторону и проверьте мышь в действии.
Вкладка «Колёсико» содержит параметры колеса мыши. На ней можно задать количество текстовых строк, на которые изображение смещается вертикально после одного поворота колёсика. А также количество знаков, на которое экран сдвигается горизонтально при наклоне колеса в сторону.

На вкладке «Кнопки мыши» можно поменять назначение кнопок, чтобы правая совершала действия, по умолчанию закреплённые за левой, и наоборот. Это может быть полезно, если вы левша. Ниже располагается ползунок для изменения скорости двойного щелчка: её лучше понизить, если папки не всегда открываются после двух кликов.

Вкладка «Указатели» служит для выбора формы и размера курсора. С помощью кнопки «Обзор» вы можете выбрать один из предустановленных или скачанных из Сети типов указателя.

На Mac настроить мышь ещё проще. Разверните меню Apple и перейдите в раздел «Системные настройки» → «Мышь». Появится окно с настройками манипулятора.

В этом разделе вы можете настроить скорость курсора, прокрутки экрана и двойного щелчка, а также выбрать, какая из кнопок мыши будет основной. Ещё здесь можно инвертировать направление прокрутки, чтобы при повороте колеса на себя изображения опускалось, если вам так удобнее.
Иногда для большего удобства при работе возникает потребность настроить кнопки мыши или же, наоборот, некоторые из них отключить.
Нередко случайно нажатое колесико может помешать или сбить вас при работе с документом, а порой с и вовсе возникают проблемы. Все это можно решить, перенастроив свой гаджет.
Если ваше устройство обладает стандартным набором клавиш, то ее настройки регулируются благодаря «Панели управления» , а если на ней размещены дополнительные кнопки, то проще это будет сделать с помощью специальной программы X-Mouse Button Control.
Теперь более подробно об обоих вариантах.
Cодержание:
Стандартная настройка
Для начала открыв меню «Пуск» следует перейти в «Панель инструментов» , которая позволяет изменять параметры и функциональные возможности Вашего компьютера.
Перейдя в раздел, выбираем пункт «Мышь» .

Откроется окно со свойствами гаджета. В нем можно будет поменять назначение кнопок – эта функция предназначена для тех, у кого ведущая рука левая.
Стоит отметить, что левшам лучше приобретать , форма которых выполнена симметрично, тогда обмен будет удобен.
Также предоставляется возможность отрегулировать с помощью специальной шкалы скорость выполнения двойного щелчка, которая иногда выставлена совсем непривычно.

Свойства и выбор кнопок
Если перейти на следующие вкладки, то можно ознакомиться и с другими функциями. Так в «Указателях» можно изменить внешний вид «стрелочки» и полностью подстроить ее под себя.
Некоторые из вариантов обладают даже анимацией, а кроме этого можно снять или наоборот включить тень от курсора.

Позволят отладить скорость движения «стрелочки», а также предоставят несколько дополнительных возможностей: отображать след указателя, скрывать его во время набора текста и обозначать его при нажатии на клавишу Ctrl .

Вкладка Параметры указателя
Во вкладке «Колесико» легко разобраться с прокруткой страниц, так, чтобы она соответствовала желаниям пользователя.
Вертикальная является всем привычной, и она поможет вам более комфортно работать с текстовыми документами или же повысит удобство при времяпровождении за играми.
В свою очередь, горизонтальная прокрутка, как правило, присутствует не у всех.
Чаще всего применяется при просмотре , размер которых не всегда сопоставим с расширением экрана пользователя.

Вкладка Колесико
В «Оборудовании» указана вся доступная информация о подключенных гаджетах.
Раздел включает в себя отчет об их состоянии, драйверы, которые ими используются, а также некоторые справочные данные.

Помимо этого способа внести свои коррективы в работу гаджета, есть также иной, тоже начинающийся с перехода в «Панель управления» .
В ней выбираем , а после пункт «Изменение параметров мыши» .

Раздел Специальные возможности
В открытом окне видим набор самых оптимальных настроек, среди которых отдельным блоком выделены поправки, касающиеся цвета, размера и оттенка курсора.
Еще допускается включение управления указателем с и активация окна при наведении на него курсором.

Вкладка Облегчение работы с мышью
Эта информация поможет, если манипулятор не вмещает в себя дополнительных кнопок, его установки в этом случае предусмотрены центром обслуживания .
Но если ваш гаджет значительно отличается от других, то простым разбором свойств не обойтись.
Дополнительные кнопки
Не позволяет настраивать многофункциональный манипулятор под свои вкусы.
Если ваше устройство содержит пять-шесть кнопок, то пользоваться ими, конечно, можно, но закреплены за ними будут только те функции, что прописаны по умолчанию.
В случае с ОС от Microsoft – это клик правой и левой кнопками, прокрутка колесиком и масштабирование.
Есть множество способов перенастроить мышь, одним из которых является установка драйверов.
Однако применим этот вариант только для популярных производителей, чьи установки под различное оборудование можно без труда найти в Интернете.
В числе таких компаний «Logitech», «Genius», «Razer», но что делать, если манипулятор, купленный вами, не носит на себе логотип фирменного бренда и найти под него драйвера – задача не из простых?
И даже если она является фирменной, не каждый захочет занимать память компьютера ее настройками.
В этом случае на помощь приходит программа Х-Mouse Button Control , весящая всего 4 Мб.
Быстрая установка и простота в применении позволят за считанные минуты, используя программу, перенастроить гаджет под себя.Отличительная черта Х-Mouse Button Control – это наличие слоев. Изначально их всего два, но пользователь в любой момент может сделать их количество в разы больше.
Необходимость их заключается в том, чтобы сохранять определенный тип и пользоваться ими в нужный момент.
Так, используя слои, предварительно подготовив их, можно без труда работать в Интернете, а после переключиться на оформление текстовых документов или вовсе зайти в игру.
Стоит лишь обозначить горячие клавиши для смены слоев и они будут доступны для использования в любой момент.
Что касается последних версий программного продукта, то там этот переход происходит автоматически.
К самым востребованным и популярным функциям программы можно причислить:
К плюсам приложения относят его возможность работать совместимо со всеми нынешними операционными системами, а также удобный интерфейс и, безусловно, огромный набор функций.
К аналогам причисляют Mouse Clicker – утилиту с почти таким же количеством возможностей, а также – приложение, что позволяет записывать действия манипулятора и после воспроизводить их.
Незаменимо при постоянной рутинной работе, которая требует монотонных одинаковых действий.
Кроме этого, также ввод текста с клавиатуры и может даже сделать двойной клик курсором в разных областях экрана одновременно.
Под стать ей разработана Mouse Recorder Pro , что тоже автоматизирует запись движений и нажатия, но сохраняет при этом полученные данные в макрос, что позволяет пользоваться этой технологией неоднократно.
На ноутбуке есть встроенная мышь – сенсорная панель (touchpad), которая обычно не нуждается в дополнительной настройке. Однако некоторые задачи с помощью тачпада выполнять неудобно: например, работать в графическом редакторе. В таком случае вместо сенсорной панели можно использовать проводную или беспроводную мышь, которая подключается через блютуз.
Включение тачпада
Прежде чем пользоваться тачпадом, его нужно включить. В зависимости от производителя ноутбука используются разные сочетания клавиш. Чтобы включить сенсорную мышку на лэптопе ASUS, нажмите Fn+F9. Если у вас Acer, то для активации тачпада используйте сочетание Fn+F7.
Чтобы понять, какую кнопку нужно нажать для включения сенсорной мыши на ноутбуке, посмотрите внимательно на клавиатуре. Ищите значок тачпада в ряду клавиш F1-F12. В сочетании с клавишей Fn эта кнопка включает/выключает сенсорную мышку.
С подключением проводной мышки или беспроводного устройства через блютуз проблем обычно тоже не возникает. Главное проверить, чтобы блютуз на ноутбуке был включен, если вы используете беспроводное оборудование.
Настройки мыши
Не имеет значения, какую мышь вы используете на ноутбуке – сенсорную, проводную, беспроводную, подключаемую через блютуз. Чтобы настроить её, вы должны выполнить одинаковые действия:

В свойствах устройства ввода вы увидите четыре вкладки, позволяющие настроить работу мыши на ноутбуке. На еще одной вкладке (Оборудование) вы можете посмотреть сведения о подключенном устройстве. На ноутбуках ASUS, Acer и некоторых других есть еще вкладка «ELAN» для настройки мультижестов.
Если вы используете беспроводную мышь, то в строке «Размещение» будет указано соединение по блютуз. На скриншоте видно, что ноутбук работает с обычной проводной мышкой. Рассмотрим остальные вкладки по очереди: узнаем, что можно на них настроить.
Кнопки мыши
Если вам удобнее работать с мышью левой рукой, то вы можете настроить переназначение кнопок (левая станет выполнять функции правой и наоборот). Тип мышки не имеет значение: подключается она через блютуз, USB или встроена в ноутбук в виде сенсорной панели.
Ниже есть ползунок для настройки скорости двойного щелчка. Если вы не успеваете нажать на кнопку, чтобы открыть папку, установите ползунок на минимальное значение. Наведите курсор на значок папки и проверьте, стало ли вам удобнее работать. Еще на этой вкладке можно настроить залипание кнопок.
Указатели
Если вам не нравится, как выглядит курсор в разных ситуациях, вы можете настроить его отображение на вкладке «Указатели».
Есть два варианта изменения курсора:
- Использовать одну из стандартных схем.
- Назначить для каждой ситуации указатель вручную.
Параметры указателя
Куда важнее внешнего вида указателя параметры его работы на ноутбуке или компьютере. На одноименной вкладке вы можете указать скорость движения, исходное положение, необходимость отображения следа и т.д.
Обязательно включите повышенную точность установки указателя – эта опция поможет вам попадать даже по мелким элементам интерфейса.
Колесико
Последняя рассматриваемая нами вкладка параметров называется «Колесико». Здесь всего две опции, которые можно настроить:

Последний параметр работает не на всех мышках. Если у вас самое простое устройство ввода, у которого колесико не наклоняется в стороны, то по горизонтали экран вы прокручивать не сможете.
Многие пользователи считают, что компьютерная мышь – простое устройство, которое не требует никакой настройки. В какой-то степени это утверждение верно: после подключения манипулятора к компьютеру он обычно сразу начинает работать корректно. Однако если вы будете знать, как настроить мышь, то сможете сделать работу с этим устройством ввода более комфортной.
Параметры мыши
Часто мышь покупается по остаточному принципу – лишь бы было. На характеристики манипулятор смотрят разве что геймеры, которым важно, чтобы устройство ввода откликалось максимально быстро. На чувствительность влияют следующие параметры:
- Разрешение сенсора (CPI или DPI) – чем выше этот показатель, тем лучше чувствительность мыши. CPI отражает число изменений положения курсора, фиксируемое при перемещении мыши на 1 дюйм (2,54 см).
- Частота опроса – характеристика величины опроса USB-порта. Чем выше, чем лучше.
- Время отклика – должно быть минимальным.
Дополнительные кнопки, интерфейс подключения, USB-интерфейс или беспроводное подключение – всё это тоже влияет на удобство работы с манипулятором. Но мы не будем подробно останавливаться на правилах выбора; лучше подробно рассмотрим, как настроить чувствительность мыши.
Настройки манипулятора
Если при перемещении курсора он начинает скакать по экрану, и вам приходится долго целиться, чтобы попасть в нужный элемент рабочего стола, то нужно срочно открывать параметры мыши. То же относится к ситуации, когда при одинарном щелчке срабатывает двойной, и вместо выделения папки (файла) вы её открываете.
Чтобы правильно настроить мышь, нужно найти параметры её работы в «Панели управления». На Windows 7 можно воспользоваться поисковой строкой в меню «Пуск».
Другой способ – зайти в «Панель управления» и поменять отображение на «Крупные значки». Раздел «Мышь» будет в первом столбце слева.
Открываем раздел – появляется окно «Свойства: Мышь», в котором есть пять вкладок. Рассмотрим их подробно, чтобы стало ясно, какие параметры можно изменить вручную.
Если вы левша, то обязательно используйте обмен назначения кнопок. При включении этой опции правая кнопка начнет выполнять функции левой, а левая кнопка – функции правой. То есть выбирать, открывать и перетаскивать вы будете правой кнопкой, а, например, вызывать контекстное меню – левой.
Если возникают проблемы с двойным щелчком (не успеваете нажать дважды), снизьте его скорость с помощью бегунка.
Нужное значение выбирается экспериментальным путем: поменяли скорость, сохранили изменения, проверили работу.
Залипание же лучше не включать – работать с ним не очень удобно. Перетаскивать окна и элементы можно и без всякого залипания.
Если вас интересует только чувствительность, то отправляйтесь сразу на вкладку «Параметры указателя». Здесь есть ползунок, позволяющий задать скорость движения указателя.
- Отметьте пункт «Включить повышенную точность установки указателя».
- Задайте оптимальную скорость движения.
Чем выше вы установите скорость, тем больше изменений положения курсора будет зафиксировано при сдвиге мыши на один дюйм.
Если установить минимальное значение, то для передвижения курсора с одного конца экрана до другого понадобится много времени и куча движений мыши.
Если же поставить максимальный допустимый показатель, то курсор будет «перелетать» от любого, даже самого мелкого движения манипулятора.
След указателя, скрытие курсора и его показ при нажатии клавиши Ctrl можно не настраивать: эти параметры не влияют на работу манипулятора.
Не забывайте про колесико мыши – его тоже можно настроить, чтобы прокрутка страницы по вертикали и горизонтали была максимально комфортной. При переходе на вкладку «Колесико» вы увидите два параметра:
- Вертикальная прокрутка.
- Горизонтальная прокрутка.
У обоих параметров устанавливается только одно значение – количество прокручиваемых строк за один поворот колесика до щелчка. По умолчанию прокручивается 3 строки, но вы можете установить любой удобный показатель.
Вкладки «Оборудование» и «Указатели» вы можете изучить самостоятельно – никаких важных параметров работы мыши в этих разделах нет. Через вкладку «Оборудование», например, открываются свойства манипулятора (те же действия производятся через «Диспетчер устройств»). В разделе «Указатели» же вы можете выбрать вид курсора для разных ситуаций, а также параметры его отображения.
Некоторые пользователи считают, что курсор на мониторе слишком медленно реагирует на движения мышью или, наоборот, делает это слишком быстро. У других юзеров имеются вопросы по поводу скорости срабатывания кнопок на данном устройстве или отображения движения колесика на экране. Эти вопросы можно решить, настроив чувствительность мышки. Посмотрим, как это делается на Windows 7.
У координатного устройства «Мышь» можно изменить чувствительность следующих его элементов:
- Указатель;
- Колесико;
- Кнопки.
Посмотрим, как это процедура выполняется у каждого элемента в отдельности.
Переход в свойства мыши
Чтобы настроить все вышеуказанные параметры, для начала следует перейти в окошко свойств мыши. Разберемся, как это сделать.


Регулировка чувствительности указателя
Прежде всего выясним, как выполнить регулировку чувствительности указателя, то есть, настроим скорость движения курсора относительно перемещения мышки по столу. Именно этот параметр в первую очередь интересует большинство пользователей, которых волнует вопрос, поднятый в данной статье.


Регулировка чувствительности колесика
Можно также отрегулировать чувствительность колесика.


Регулировка чувствительности кнопок
Наконец, взглянем, как регулируется чувствительность кнопок мышки.


Как видим, настроить чувствительность различных элементов мышки не так уж сложно. Операции по регулировке указателя, колесика и кнопок осуществляются в окне её свойств. При этом главным критерием настройки является подбор параметров для взаимодействия с координатным устройством конкретного пользователя для максимально комфортной работы.