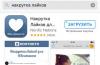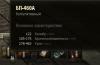Содержание
Skype дает несколько возможностей: общение любого количества человек в чат-конференции, быстрые аудио и видео звонки, звонки на реальный номер телефона. Загрузка ПО доступна бесплатно с официального сайта. Универсальная программа на русском языке занимает мало места в памяти и доступна на традиционных ПК и новейших телефонах.
Регистрация в Скайпе
Использование бесплатного сервиса требует завести аккаунт под уникальным логином. С его помощью вы получите доступ к своему аккаунту на компьютере, мобильном телефоне, ноутбуке или планшете. Список друзей и знакомых, которых можно вызвать на разговор одним щелчком мыши или движением пальца, всегда будет с вами, поэтому важно знать, как пройти процедуру. Регистрация в Скайпе нового пользователя производится при первом запуске программы на вашем персональном устройстве связи:
- Чтобы создать аккаунт в Скайп, укажите принадлежащий вам адрес электронной почты, логин и пароль.
- Окончание регистрации требует согласия с условиями пользованиями и подтверждения адреса почты – для этого зайдите в ящик через почтовый сервис или напрямую в браузере. С этого момента вход в программу потребует только введённый пароль.
- На постоянно использующемся устройстве логин автоматически запоминается. Регистрация Скайпа позволить синхронизировать вашу историю сообщений на всех устройствах.
Как зарегистрироваться в Скайпе на компьютере
Основной способ зарегистрироваться в Скайпе на компьютере – пройти процедуру создания логина и пароля прямо в приветственном окне программы. Видеоуроки в интернете подробно рассказывают, как зарегистрироваться в Skype на компьютере. После регистрации рекомендуется заполнить свою анкету, чтобы упростить поиск друзей и родственников для добавления в список контактов:
Как зарегистрироваться в Скайпе на телефоне
Процедура, позволяющая зарегистрироваться в Скайпе на телефоне, не отличается от таковой для ПК или нетбука. Вы указываете базовую информацию о себе, выбираете логин и надежный пароль. После того, как регистрация в Skype завершена, вам сразу доступны звонки, чаты и видеосвязь (при условии мощного устройства). Скачивается последняя версия программы с сайта skype.com, который вы найдете в любом мобильном браузере, после чего следуйте пошаговой инструкции.
Как заново зарегистрироваться в Скайпе
Повторная установка или регистрация гораздо проще. Возможность заново зарегистрироваться в Скайпе существует, но вы должны иметь раздельные адреса электронной почты для каждого нового аккаунта. При утере или удалении первоначального адреса почты проще создать новый аккаунт, начиная стандартную процедуру регистрации. Удалите старый логин пользователя из стартового меню запущенной программы после того, как перерегистрировались. Для защиты информации не создавайте один и тот же логин или пароль в системе. 
Зарегистрироваться в Скайпе без электронной почты
Если вы, к примеру, предпочитаете использовать Facebook или ВКонтакте для входа на различные сайты и сервисы, есть возможность зарегистрироваться в Скайпе без электронной почты. Вход в программу одной кнопкой получается сделать через заведенный в соцсети аккаунт. Оттуда же будут установлены и сохранены ваши контактные данные, пол, дата рождения и место проживания, аватарка и другие личные данные пользователя. Ваши действия пошагово.
Skype – это программа, с помощью которой, можно совершать звонки и обмениваться сообщениями благодаря сети Интернет. Многие пользователи задают вопрос, как зарегистрироваться в скайпе без электронной почты. Это возможно и не занимает много времени.
Для регистрации понадобиться, установленное на ноутбуке или ПК, приложение Skype и телефон.
Установка скайп на ноутбук

Нужна ли регистрация в скайпе, если он установлен
Ну, вот и все. Программа теперь на компьютере. Но пользоваться интернет-телефоний ещё нельзя. Для этого нужно создать новую регистрацию. Как и говорилось, требуется рабочий номер телефона или электронная почта, но сегодня мы рассмотрим примеры создание аккаунта, без почты.
Сейчас бесплатно можно зарегистрироваться, как одним, так и другим способом.
Способ 1: создание учетной записи
- нужно запустить программу на компьютере, то есть кликнуть на иконку расположенную на рабочем столе или в меню пуск. И нажать «Создать учётную запись
».

- далее необходимо ввести номер телефона и выбрать страну (в большинстве случаев определяется автоматически).

- необходимо придумать сложный пароль, состоящий из 8 символов: английских букв и цифр.

- Нажать на кнопку далее внизу страницы.

- На следующей странице нужно ввести свои инициалы: Имя и фамилию. Можно использовать, как русские, так и английские буквы.
- Снова кнопка далее. В окне нужно будет ввести код подтверждения, который придёт на номер телефона указанный выше.

- Далее. Если код введён верно, то откроется окно скайп. В приветственном окне можно будет настроить фон приложения (светлый или тёмный), установить аватар (фотографию), настроить громкость микрофона и звука, и проверить качество съёмки видео.
Способ 2: вход в аккаунт Майкрософт
Если имеется аккаунт в Майкрософт, то для регистрации необходимо:

Возможности приложения
- Возможность совершать бесплатные звонки внутри сети скайп по всему миру;
- Также можно звонить на мобильные и стационарные телефоны по более низким ценам;
- Можно подключить к беседе до 25 человек;
- Можно подключить возможность общения в скайп с помощью обычного номера. То есть знакомые будут звонить на ваш обычной номер телефона, но звонки будут, приходит в Skype;
- Можно переадресовать звонки на мобильный номер;
- Можно забыть, что такое неизвестный номер, так как звонки, поступающие с приложения, определяются автоматически;
- Очень выгодно звонить по международным линиям;
- Можно без проблем видеть собеседника с помощью видеосвязи;
- Большой выбор смайлов и картинок;
- Обмен фотографиями и возможность узнать или сообщить о местоположении собеседнику;
Также эта программа очень легка в использовании, для её функционирования не требуется особых навыков владения компьютером или смартфоном. Регистрация не занимает много времени, на это нужно всего лишь пару минут, и можно без проблем общаться с коллегами, родными или близкими.
Skype - кроссплатформенный мессенджер для виртуального общения на компьютере, ноутбуке и телефоне посредством текстовых и голосовых сообщений, видеосвязи. Поддерживает платные звонки на стационарные и мобильные телефоны. Совместим практически со всеми распространёнными операционными системами - Windows, Linux, Mac OS X, iOS, Windows Phone.
Skype пользуются свыше 650 млн. человек. Он удобен не только для конфиденциального общения «тет-а-тет», но и для проведения конференций (в режиме голосовой связи - 25 чел.; видеозвонки до 10 чел.).
Вдобавок к этому, как показывает пользовательская практика, Skype приходит на помощь в разрешении различных житейских ситуаций. Так пара влюбленных из Калифорнии - Самюэль Ким и Хелен О - установив связь через мессенджер, поженились. Обряд бракосочетания был под угрозой срыва, из-за того, что жених накануне попал в больницу. Но он обозначил всё-таки своё присутствие в церкви рядом с возлюбленной… на дисплее в режиме онлайн.
Итак, давайте разберёмся, как зарегистрироваться в Скайпе. Данная пошаговая инструкция поможет вам скачать, инсталлировать программу и создать учётную запись на ПК.
Этап #1: загрузка и установка Skype
Примечание. Дистрибутив мессенджера предоставляется бесплатно на официальном сайте разработчика.
1. В адресной строке интернет-обозревателя наберите - www.skype.com/ru/ (директория «ru» необходима для того, чтобы интерфейс веб-ресурса отображался на русском языке).
2. Кликните кнопку «Загрузить… » (в верхней панели справа или посредине страницы).
3. На новой страничке снова нажмите зелёную кнопку «Установите… для Windows».

4. Подождите немного, пока дистрибутив загрузиться на ПК.
5. По завершении процедуры запустите инсталлятор с правами администратора: кликните правой кнопкой по значку программы и выберите соответствующую опцию в контекстном меню.
Этап #2: создание аккаунта
1. В окне мессенджера под полями для входа (логин/пароль) клацните по опции «Создать учётную запись». После этого действия автоматически запустится браузер и в нём откроется страничка, на которой оформляется регистрация в Скайпе.

Совет! Быстро авторизоваться в виртуальном коммуникаторе также можно без электронной почты, используя профиль в Фейсбук. Чтобы осуществить вход в систему таким способом, предварительно авторизуйтесь в соцсети, а затем клацните в правом нижнем углу по ссылке «Войти через Facebook».
2. Заполните в форме все имеющиеся поля (данные вводите правильно, проверяйте!).

Совет! Вы можете войти в мессенджер, используя данные авторизации аккаунта в Microsoft. Щёлкните по ссылке «Учётная запись Microsoft», расположенной над формой.
3. «Имя» и «Фамилия»: укажите свои паспортные данные или придумайте псевдоним.
4. В двух полях, расположенных ниже, введите свой email (используйте только действительный электронный ящик; иначе, в случае потери пароля, вам придётся регистрироваться второй раз, то есть создавать профиль заново).
5. Заполните блок «Личные данные». В ниспадающих списках установите дату рождения, пол, страну проживания.

6. В поле «Язык» вы может изменить язык интерфейса мессенджера.
7. «Номер мобильного… »: указывается по желанию (вводите номер правильно, в международном формате: +380 - Украина; +7 - Россия).
8. Под вопросом «Как… использовать Skype?» выберите режим пользования (для частных бесед или бизнеса).

9. «Логин» - придумайте уникальный ник: он отображается в аккаунте и виден для других пользователей.
10. «Пароль»: введите символьный ключ для входа, а затем повторите
Внимание! Если комбинацию составить не получается, проверьте, соответствует ли она требованиям системы. Последовательность должна состоять из не менее 8 символов и включать в себя строчные и прописные литеры латинского алфавита, цифры и спецсимволы (%, #, @, &, ^).

11. Выберите вариант обратной связи сервиса с вами (через email или телефон).
12. «Введите текст»: напечатайте в этой строке символы, отображённые на картинке.

13. Ещё раз проверьте все данные в форме, чтобы вас не мучал вопрос «почему не удаётся зарегистрироваться». Если всё «ok», щёлкните кнопку «Я согласен - Далее».
После отправки личных данных регистрация пользователя завершается.
Этап #3: авторизация
1. Вернитесь в окно мессенджера.

2. В первом поле введите свой логин или телефон.
Примечание. Для входа можно использовать и email, указанный при регистрации. После его ввода мессенджер попросит дополнительно подтвердить логин.
3. Во втором поле напечатайте пароль.
4. Клацните кнопку «Войти».
Чтобы создать учетную запись Скайп, не нужно обладать специальными знаниями и умениями! Процесс автоматизирован и прост – вы увидите подробные подсказки на экране при запуске мессенджера. Хотите беспрерывного общения? Не ограничивайте себя ни в чем! Скачайте приложение на компьютер или телефон, и приступайте к нашей инструкции, которую вы найдете ниже.
На компьютере
Прежде чем создать аккаунт Скайп, необходимо загрузить программу – сделать это можно на официальном сайте разработчика. Просто выберите нужную версию операционки и кликайте на кнопку загрузки.
После окончания инсталляции можно приступать к созданию учетной записи Скайп! Вам придется сделать следующее:
- Открыть приложение;
- Кликнуть на кнопку «Создать учетную запись» ;
- Введите номер телефона;

- Создайте надежный пароль;

- Укажите свои действительные имя и фамилию;

- Далее, дату рождения;

- Дождитесь получения сообщения с кодом проверки и впишите его в нужную строку;

С мобильным способом разобрались. Поговорим о том, как создать новый аккаунт в Skype с помощью электронной почты:
- Откройте мессенджер и кликните на иконку «Создание учетной записи» ;
- Запустится окно ввода мобильного – проигнорируйте сообщение и кликните на значок «Использовать существующий адрес почты» ;

- Введите электронку и придумайте пароль, затем жмите «Далее» ;

- При необходимости в этом же окне вы можете кликнуть на строку «Создать новую электронную почту» , если у вас ее нет;
- Скопируйте код подтверждения из письма и вставьте его в строку;
- Кликайте «Далее» ;
- Заполните поля «Имя» и «Фамилия» ;
- Для проверки введите номер телефона и подтвердите его реальность;
- Завершите процесс создания аккаунта.
После регистрации вы сможете заполнить следующие личные данные:
- Поменять имя и фамилию;
- Загрузить свежую фотографию на аватар;
- Указать дату рождения;
- Ввести город проживания;
- Выбрать язык общения;
- Указать пол пользователя (мужской или женский).
Как создать учетную запись в Скайпе на компьютере вы узнали – а как обстоят дела с мобильной версией?
На телефоне
Прежде чем создать новую учетную запись Skype на смартфоне, загрузите его из магазина приложений – мессенджер находится в свободном доступе. Вам нужно лишь ввести название в поисковую строку и дождаться автоматической инсталляции.
После успешной загрузки вы можете сделать аккаунт в Скайпе – об этом мы подробно расскажем ниже.
- Заходите в приложение;
- В нижней части экрана ищите кнопку «Создание учетной записи» ;
- Нажимайте, чтоб открыть окно ввода данных;
- Выберите код страны;
- Введите номер мобильного телефона;
- Придумайте пароль и впишите его в нужную строку;


- Кликните на иконку «Далее»;
- На новой странице впишите имя и фамилию, затем снова кликните «Далее»
- Вы получите код подтверждения в СМС-сообщении;


По аналогии вы можете выбрать регистрацию через почтовый ящик – достаточно указать действующий электронный адрес и подтвердить правильность сведений кодом, который придет в письме.
Можно ли создать учётную запись Скайп без учётки Майкрософт
Напоследок поговорим о том, можно создать учетную запись в Скайпе на компьютере бесплатно без учетной записи Майкрософт.
- К сожалению, нет – эта учетка не будет использоваться в процессе регистрации, но создается автоматически, если ранее ее не было;
- Но вы можете воспользоваться гостевым режимом через браузер – авторизация и регистрация не понадобятся для получения доступа к основным функциям.
Мы подробно рассказали о том, как создать Скайп на ноутбуке или смартфоне – надеемся, наши инструкции помогут вам с легкостью разобраться в технических сложностях процесса! Через несколько минут вы сможете приступить к переписке, звонкам по видео или аудио!
Как создать вторую учетную запись
Как создать новый аккаунт в Skype, если один уже есть? В принципе, никаких дополнительных инструкций для этого не требуется, за исключением одного важного уточнения: каждая учетная запись должна быть привязана к своему почтовому ящику или номеру телефона. То есть, если ты уже указал один при регистрации определенный адрес электронной почты – второй раз для этой цели его использовать нельзя.
Теперь ты можешь и начать самостоятельно пользоваться этим приложением!
Как изменить учетку
А вот как изменить аккаутнт Скайп:

Узнай на нашем сайте, .
“Девушка, дайте мне Москву! Прошу - продлите!
Вы теперь как ангел - не сходите ж с алтаря!
Самое главное - впереди, поймите…
А, вот уже ответили. Ну здравствуй, это я!”
В. Высоцкий, 1969
В наше время возможностей для удаленного общения предостаточно. Это и телефоны, стационарные и мобильные, и социальные сети. Но все больше людей выбирают Skype.
Чтобы присоединиться к Skype, нужно проделать 5 шагов в области компьютерной грамотности:
Шаг 1: определяемся с тем, что нужно для Skype
Шаг 2: проходим бесплатно регистрацию пользователя в программе Skype
Шаг 3: бесплатно скачиваем и устанавливаем на свой компьютер программу Skype (можно сначала шаг 3, потом шаг 2)
Шаг 4: обмениваемся логинами (скайпами) с тем человеком, с которым предстоит связаться по Skype. Добавляем новый контакт в программу Skype на своем компьютере.
Шаг 5: Когда человек будет за своим компьютером и при этом «в сети», звоним ему и, ура-а!, общаемся.
Как обычно, все начинается с первого шага.
Шаг 1: Что нужно для Skype?
Skype очень удобная программа, которая имеет платные и бесплатные возможности.
Что в Skype бесплатно :
- Программу Skype cкачать с официального сайта и установить на свой компьютер
- Регистрация пользователя в Skype
- Добавление контактов для последующего общения
- Звонки между зарегистрированными пользователями Skype (общение голосом) с помощью компьютеров
- Видеозвонки между двумя любыми пользователями Skype (видео + общение голосом) с помощью компьютеров
- Обмен мгновенными текстовыми сообщениями (чат, как в аське)
Что в Skype платно:
- Звонки на стационарные и мобильные телефоны по низким тарифам
- SMS на мобильные телефоны
Что нужно пользователям для общения через Skype?
У каждого пользователя в обязательном порядке должны быть:
- Компьютер
- Интернет
- Установленная на компьютере бесплатная программа Skype
- Регистрация пользователя в Skype (понадобится e-mail, а также нужно придумать имя, по которому Вас будут находить ваши друзья. Ну и конечно, создать свой личный пароль для Skype)
- В программе Skype в список контактов должен быть добавлен логин (его обычно называют «скайпом») другого пользователя. Благодаря такому простому приему программа Skype понимает, с кем Вас надо соединять.
Приведенного выше списка достаточно для обмена между пользователями текстовыми сообщениями (это как обмен СМС-ками по мобильным телефонам).
- микрофон (встроенный в компьютер или внешний), чтобы говорить и
- наушники или колонки, чтобы слушать,
- либо специальная гарнитура – микрофон и наушники, что называется два устройства «в одном флаконе».
А вот для видеозвонков через Skype пользователям необходимо иметь следующие возможности:
- «Продвинутый» компьютер со стороны каждого пользователя, обменивающихся видеозвонками, ибо старенький ПК просто «не потянет» эту видео-опцию программы Skype. Если у одного из двоих общающихся между собой пользователей нет современного мощного компьютера, то он может отказаться от опции «видео», и с помощью одного простого клика мышкой перейти только на общение голосом, что тоже само по себе очень здорово.
- Интернет у каждого общающегося с помощью видеозвонков пользователя должен иметь как можно большую скорость передачи информации, ибо передача видео информации требует хорошей пропускной способности сети Интернет. Причем желательно иметь безлимитный Интернет, особенно если видеозвонков много, иначе лимит быстро закончится и придется дополнительно расплачиваться с провайдером, предоставляющим пользователю услуги доступа в Интернет.
- На компьютере у каждого из общающихся друг с другом пользователей должна быть установлена программа Skype
- Каждому пользователю необходима регистрация в Skype (нужен e-mail, придумать логин и пароль)
- В программе Skype в список контактов должен быть добавлен логин (т.е. скайп) другого пользователя
- К компьютеру должно быть подключено для видео: видеокамера (встроенная в ноутбуке или отдельная веб-камера). В зависимости от того, какая у Вас видеокамера, с микрофоном или без него, возможно еще понадобится микрофон (встроенный в компьютер или внешний), чтобы говорить и наушники или колонки, чтобы слушать. Микрофон и наушники может заменить специальная гарнитура, как правило, подключаемая к компьютера.
Сколько раз проходить в Skype регистрацию пользователя?
Прежде чем перейти к регистрации пользователя в Skype, хочу обратить Ваше внимание на 2 важных момента, касающиеся регистрации.
Во-первых, в Skype Вам достаточно зарегистрироваться один раз . Затем при удалении и переустановке программы Skype на своем компьютере, при переустановке операционной системы, при переходе на любой другой компьютер тот логин и пароль, который был указан при первой регистрации Skype, остаются с Вами. Это происходит по той причине, что Ваш логин и пароль от Skype хранятся на сервере Skype, а не на вашем компьютере. Преимущество такого способа хранения состоит в том, что Ваш «скайп» остается известным всем людям, которым Вы его сообщили, и при возможных технических или программных сбоях на вашем компьютере контакт не теряется.
Во-вторых, можно проделать в Skype регистрацию пользователя несколько раз с разными логинами и паролями, главное, при этом самому не запутаться. Тогда допустим, одни логин будет для общения с родственниками, другой – для случайных интернет-знакомых.
Шаг 2: Skype регистрация пользователя
Если на Вашем компьютере нет программы Skype, то скачать бесплатно (без регистрации) и установить ее надо с официального сайта во избежание каких-либо недоразумений:
- Пройти в Skype регистрацию пользователя (цифра 1 на рис.1)
- Скачать и установить Skype для Windows, есть также версии для Linux, Mac OC, для мобильных и т.д. (цифра 2 на рис.1)
Можно начать с регистрации в Skype, затем установить программу Skype на своем компьютере.
Можно, наоборот, начать с установки программы Skype на свой компьютер, а уже потом пройти регистрацию пользователя, чтобы получить логин (чаще говорят, скайп).

Рис.1 Skype скачать бесплатно, либо пройти регистрацию
Чтобы пройти в Skype регистрацию пользователя, кликаем по кнопке «Регистрация» (цифра 1 на скриншоте – рис.1).
Откроется окно «Вход или регистрация» (рис. 2):
Рис. 2 Skype Вход или регистрация
Пробежимся по цифрам на скриншоте (см. рис. 2). Поля, отмеченные звездочкой, являются обязательными для заполнения.
1, 2 – Вводим имя и фамилию , можно настоящие, можно другие, проверять никто не будет, главное, потом не забыть (а лучше записать), кем Вы представились.
3, 4 – Дважды вводим один и тот же адрес СВОЕЙ электронной почты , а НЕ той почты, что для примера приведена на рис. 2. Если Вы забудете пароль для входа в Skype, то для его восстановления или смены Вам понадобится Ваш действующий e-mail.
Если у Вас нет почтового ящика, то его предварительно нужно завести, например, .
5 – Из выпадающего списка выбираем свою страну , например, Россия, но можно указать и любые другие страны.
6 – Выбираем язык , на котором программа Skype будет общаться с пользователем. Лучше указать свой родной язык, например, русский, иначе придется получать сообщения и отвечать на них на неродном языке или пользоваться автоматическими переводчиками.
Номер мобильного телефона вводить не обязательно.
Выбираем опцию, что предполагаем использовать Skype «в основном для частных бесед».
Теперь переходим к заполнению личной информации.
7 – Внизу страницы вы увидите поле «Skype Логин», введите туда свое индивидуальное имя , под которым Вас в программе Skype на своих компьютерах будут находить знакомые и друзья. Пользователей программы довольно много, поэтому подобрать свободный логин не так-то и просто. Но это, пожалуй, единственная трудность при регистрации в Skype. Для этого используйте латиницу (увы, русскими буквами в этом поле пользоваться нельзя), допустимо так же использовать цифры.
Но помните: Логин начинайте с буквы. Знаков в логине должно быть не менее 6-ти. Придется подождать несколько секунд, пока программа проверяет, свободен ли логин. Если он занят или Вы не можете придумать логин, то Skype несомненно окажет Вам на помощь в выборе, предоставив несколько вариантов.
9 – Повторяем пароль.
На всякий случай, снимаем галочку напротив «В виде SMS сообщений», ибо надо уточнить, сколько с Вас будет снимать денег ваш мобильный оператор за эти sms-ки. Тем более, что эти сообщения можно бесплатно получить и прочитать по электронной почте.
10 – Заполнив все поля, вы обнаружите картинку с предложением ввести идентичный текст. Это нужно программе Skype, чтобы убедиться, что новый «скайп» вводит человек, а не робот (программа). Вводим предложенный текст без ошибок.
По окончании регистрации пользователя необходимо записать свой логин и пароль Skype и хранить в надежном месте.
Всё, поздравляем! Регистрация пользователя в Skype пройдена! Общайтесь на здоровье! Только сообщите свой логин тем, с кем Вы хотите общаться.
Шаг 3: Skype скачать бесплатно без регистрации
Если у Вас на компьютере не установлена программа Skype, то можно перейти к ее загрузке и установке.
Для этого переходим на безопасный официальный сайт Skype, где всегда можно найти самую последнюю версию программы, по ссылке
Кликаем по кнопке «Установить Skype для Windows» (на рис.1 обозначена цифрой 2). Открывается окно, в котором кликаем по «Загрузить Skype» (рис. 3):

Рис.3 Skype скачать бесплатно на компьютер
После клика появится следующее окно (рис. 4):

Рис. 4 Скачать и установить Skype
Чтобы установить программу Skype на своем ПК, кликаем по кнопке «Сохранить файл», при этом надо указать для сохранения файлов программы Skype.
Как установить Skype бесплатно
После того, как удалось с официального сайта программу Skype скачать бесплатно без регистрации (или с регистрацией, это не имеет значения), можно перейти к установке Skype на своем компьютере.
В папке, в которой были сохранены файлы программы Skype, находим файл SkypeSetup.exe, два раза кликаем по нему. В промежуточных окнах ничего не меняем, НО обращаем внимание на галочки напротив предложений установить Яндекс-бар или что-то подобное. Зачастую с установкой какой-либо программы устанавливается «прицепом» еще куча дополнений, которые не всем нравятся, тогда все галочки лучше убрать. Кликаем по кнопке «Продолжить установку Skype» или «Далее».
В появившемся окне выбираем язык: Русский. При желании можно ознакомиться с лицензионным соглашением.
В итоге появится приветственное окно Skype. Вводим свой логин Skype и пароль, кликаем по кнопке «Войти в Skype» (рис. 5):

Рис. 5 Skype на компьютер установлен
Если у Вас нет логина Skype, то обратите внимание на кнопку «Регистрация новых пользователей» (рис. 5), о чем подробно рассказано в начале статьи.
Шаг 4: Как в Skype добавить контакт?
Итак, программа Skype установлена, Вы прошли регистрацию Skype, и уже хочется наконец-то позвонить. Для этого надо обменяться скайпами (точнее, логинами Skype) с тем, с кем надо созвониться по скайпу. У каждого пользователя свой уникальный логин Skype, повторяющихся логинов нет.
Если по электронной почте или каким-то другим образом Вы сообщили другому человеку свой скайп (точнее, логин Skype), а он сообщил Вам свой скайп, то теперь добавляем этот логин в свой список контактов.
В меню программы Skype сначала кликаем по «Контакты», затем по «Добавить контакт» (рис. 6):

Рис. 6 Как добавить в Skype контакт
В окне Skype «Добавить контакт» строго обязательным для заполнения является только окно «Логин Skype» (цифра 1 на скриншоте рис. 7), вводим логин человека, которому нужно позвонить, и кликаем по кнопке «Добавить»:

Рис. 7 Добавляем в Skype новый контакт
Шаг 5: Как в Skype позвонить?
Для того, чтобы в программе Skype позвонить по новому контакту, надо кликнуть по контакту (цифра 1 на скриншоте – рис. 8), тогда справа можно будет увидеть статус этого человека (цифра 2 на скрине – рис. 8):

Рис. 8 Как в Skype позвонить?
Если он в сети, тогда смело жмем по кнопке «Позвонить», для общения голосом (цифра 3 на скрине – рис. 8) или по кнопке «Видеозвонок».
Ждем, когда на другом компьютере наш звонок услышат, кликнут на своем ПК по кнопке «Ответить», общаемся по делу или просто так, для души. Лучше Владимира Высоцкого и не скажешь:
«Самое главное - впереди, поймите…
А, вот уже ответили. Ну здравствуй, это я!»
P.S. Статья закончилась, но можно еще прочитать:
Получайте актуальные статьи по компьютерной грамотности прямо на ваш почтовый ящик
.
Уже более 3.000 подписчиков