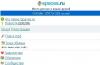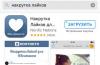1. Замечание о статье
В этой статье описывается каким образом сконвертировать установленную систему Windows в образ виртуальной машины, который в последствии может быть запущен в продуктах VMware. В данной статье будет использоваться VMware Server.
2 Установка VMware Converter
Для начала скачайте VMware Converter на вашу Windows систему(которую вы хотите конвертировать в виртуальную машину) м запустите инсталляцию.
Примите лицензионные требования и нажмите Next:

Выберите папку для установки (в обычном случае оставьте все по умолчанию):

Выберите тип установки Typical :

Нажмите Install для начала установки:

VMware Converter начнет установку:

После завершения установки, нажмите Finish . Если вы хотите запустить VMware Converter сразу, отметьте пункт " Run VMware Converter now" :

На рабочем столе появится ярлык для запуска VMware Converter:
3 Конвертируем Windows в виртуальную машину
Теперь запускайте VMware Converter (он мог быть запущен автоматически, если вы установили опцию Run VMware Converter now в конце установки VMware Converter).
Нет необходимости добавлять лицензию в VMware Converter, так как режим Starter Mode обеспечит нас всем необходимым и он бесплатный. Поэтому нажмите Continue in Starter Mode :

Откройтся интерфейс VMware Converter. Нажмите Import Machine :

Запуститься мастер импорта VMware Converter. Нажмите Next :

Ещё раз нажмите Next :

В качестве источника выберите физический компьютер (Physical computer) :

Мы хотим сконвертировать локальную машину, поэтому выбераем пункт This local machine и нажмимаем:

Выберите раздел, который вы хотите конвертировать. Обычно это раздел по умолчанию:

Нажмите Next :

В дальнейшем я хочу запускать виртуальную машину в VMware Server, поэтому я выбираю опцию VMware standalone virtual machine (Workstation или VMware Server) :

Укажите имя для виртуальной машины (к примеру Windows XP Desktop )
и выберите место на диске где она будет создана. Если вы выберите локальную папку на том же диске, то увидете ругань VMware Converter. Лучшей идей будет сетевая папка или другой жесткий диск.


Если вы указали сетевую папку и она защищена паролем, введите имя пользователя и пароль:


VMware Converter проверит настройки:


После этого вы можете с помощью sysprep изменить параметры будующей виртуальной машины, но это не необходимо. Пропускаем, нажимаем Next :

Опять проверяем все настройки, и если все в порядке, нажимаем Finish :

После этого начнется конвертация. Это может занять продолжительное время, в зависимости от размера диска.

Система успешно импортирована:

Для проверки конвертации, нажмите на вкладку Task Progress :

4 Запускаем нашу виртуальную машину
Теперь перейдите в систему где установлен VMware Server is installed. Запустите его и импортируйте образ виртуальной машины.



Постовой
LiveIn.com.ua - это лучший портал недвижимости Украины.
Отличные эффективные курсы английского языка Рубикон-English в Санкт-Петербурге. "Рубикон-English", давно работающий, и известный образовательный центр Петербурга. Опытные преподаватели научат говорить по-английски любого.Располагается на Итальянской улице, в двух шагах от Невского проспекта и Гостинного Двора.
Перенос физической Windows системы в виртуальную среду с помощью Disk2VHD
В данной заметке мы поговорим о том, как перенести работающую физическую систему Windows , будь то серверная или десктопная, на виртуальный сервер при помощи утилиты Disk2VHD . Данная программ является частью набора ПО для диагностики и администрирования ОС на базе MS Windows от Sysinternals, о чем говорится . Эти утилиты доступны как для загрузки, так и в качестве .
Очень удобно, когда есть возможность освободить физический сервер или рабочую станцию, перенеся ее содержимое в целости и сохранности в виртуальную среду. Данная операция называется Physical-to-Virtual, P2V . Таким образом, повысится отказоустойчивость, гибкость развертывания и обслуживания сервисов.
Используя Disk2VHD, мы создаем образ работающей системы (без ее остановки), записанный в виртуальный жесткий диск формата VHD. Подключив его к гипервизору, в нашем случае Hyper-V , мы получим полную копию работающей физической системы (со всеми установленными приложениями, настройками и ролями) в виртуальной среде.
Стоит отметить — программа Disk2VHD бесплатна, проста в использовании, не требует установки, поддерживает запуск из командной строки и обслуживает большинство современных ОС MS Windows.
Создание образа происходит следующим образом:
Сейчас лучше выбирать формат .VHDX , т.к. он в полной мере поддерживается всеми версиями Hyper-V. Если на системном диске есть скрытый раздел — его нужно обязательно скопировать.
Работа данной утилиты в командной строке:
disk2vhd C: C:\Distr\Image.vhd
Выполнится конвертация диска С, а таким образом — все диска на сервере:
disk2vhd * C:\Distr\Image.vhd
Подключение образа, как было сказано, ранее доступно в Hyper-V. Выполняется следующим образом — подключаемся в Hyper-V Manager, создаем новую виртуальную машину, указываем нужные характеристики (CPU, RAM, LAN), а в качестве жесткого диска — созданный нами диск в формате.VHDX.

Далее запускаем виртуальную машину. Необходимо выполнить установку драйверов. В Windows Server 2012 это выполняется автоматически. В нашем случае используется более ранняя версия серверной ОС (Win SRV 2003), поэтому необходимо запустить вручную интеграцию драйверов:


По завершению которой мы получим полноценный работающий сервер. Единственное, что потребуется сделать (в некоторых случаях) — настройка сетевых адаптеров.
Как видим, процесс миграции физических серверов в виртуальную среду с помощью Disk2VHD не вызывает никаких трудностей и рекомендован к использованию.
Добрый день!. Сейчас многие физические сервера стараются преобразовать по технологии P2V в виртуальные. Делают это для того, чтобы избавиться от старого оборудования, но сохранить в рабочем состоянии свои сервисы, придав им большей производительности на новом оборудовании, либо все едут в облака, по типу vCloud Director . Сегодня я хочу вам рассказать, как производить миграцию P2V и виртуализовать физический сервер с помощью VMware vCenter Converter Standalone.
Алгоритм миграции P2V в Vmware
- Для того, чтобы вы могли преобразовать ваш сервер в виртуальную машину Vmware, вам нужно поставить VMware vCenter Converter Standalone 5.5 описано подробно .
- Далее подготовить ESXI хост, куда вы будите виртуализовывать физический сервер
- Запустить конвертер и пройти все этапы мастера преобразования
Запускаем VMware vCenter Converter Standalone 5.5, либо уже есть версия поновее 6.2.
Если выскочит ошибка A File I/O error occurred while accessing, то посмотрите из-за чего она происходит

Выбираем Convert machine

- Powered-on machine, работающий компьютер или сервер. Это основной метод работы VMware converter, «без прерывания работы». Сервер может быть физическим или виртуальным. Находиться в локальной сети или быть локальным (та машина, на которую установлен конвертер). Операционная система Windows или Linux, не Unix. Для Linux сильно ограниченный список операционных систем.
- VMware Infrastructure virtual machine, в случае, если нужно виртуальную машину со старой платформы(Virtual Center 2.5, ESX(i) 2-4.1), перевести на новую, пятую. Основное изменение в 5-ой версии VMware vSphere это новая версия виртуального оборудования за номером 8, вместе с ним изменились и VMware tools.
- VMware Workstation or other Virtual Machine. Workstation очень популярен среди администраторов и часто виртуальная машина из тестовой превращается во временную рабочую. Конвертер перенесет ее на ESXi, в среду vSphere без проблем. Выбираем так же этот пункт, если виртуальные машины работают у вас на VMware Fusion, VMware Player, VMware server 2.x
- Backup image or third-party virtual machine. Восстановление из имеющегося бэкапа или виртуальной машины другого производителя. Восстановление из резервной копии – это очень полезная функция и я ниже расскажу почему.
- Hyper-V server. Для перехода с платформы Microsoft на VMware. Отличается от third-party virtual machine тем, что у вас должен иметься работающий сервер Hyper-V и подключаться конвертер будет к нему. Виртуальные машины должны быть выключены.
Для работы VMware Converter с Windows like операционной системой по схеме «Powered-on machine» нужны учетные данные администратора системы, чтобы конвертер мог подключиться, установить агента и начать миграцию. Для Linux систем нужно ввести пароль root и иметь возможность подключаться удаленно по SSH. Возможно, понадобиться поправить конфигурационный файл sshd и разрешить root вход. Еще для входа root должен быть в группе wheel.
VMware Converter при корректном подключении определяет, какую операционную систему ему предстоит мигрировать. Сколько и какие у нее диски и разделы, сколько сетевых интерфейсов, оперативной памяти, процессоров. Все эти данные будут использованы для создания новой виртуальной машины на ESXi хосте. Я вбиваю адрес vCenter и учетные данные.

Игнорирую предупреждение на сертификат

Выбираем папку проекта для мигрируемой машины

Следующий шаг. Указываем хост ESXi на котором будет запущена виртуальная машина. Хранилище, куда будут записаны файлы ВМ и версию виртуального оборудования (10-ая это последняя, на текущий момент). Подозреваю, что если бы я указал в качестве "Destination system vCenter server", то выбор был бы больше, чем из одного варианта. Отобразились бы все доступные хосты и data store

На следующей странице можно задать какие диски нужно конвертировать какие нет, сколько нужно сетевых интерфейсов и многое другое.

Смотрим сводку

Finish. Теперь если посмотреть vCenter, там появился задача создания виртуальной машины.

В самом конверторе будет отображаться время выполнения задания. Как видите миграция P2V в Vmware, очень тривиальная.

Так же после выполнения задания вы можете столкнуться с ошибкой An error occurred during reconfiguration , и при включении виртуальной машины на гипервизоре esxi вы получите синий экран, решение этой проблемы по ссылке слева. Материал сайта
Миграция физического сервера в виртуальную среду с помощью Disk2VHD
Перенос физических серверов в виртуальную среду (Physical-to-Virtual, P2V) может преследовать различные цели. Например, выведя из эксплуатации устаревшие сервера и смигрировав их в виртуальную среду можно оптимизировать загрузку оборудования, не говоря о том что виртуальными машинами гораздо легче управлять. Способов P2V-миграции достаточно много, и сегодня я опишу один из них.
Переходим к конкретной задаче. Имеется одинокий 🙂 сервер с установленной на нем Windows Server 2003 R2. На сервере крутятся несколько важных сервисов, остановка которых более чем на несколько минут недопустима. Физический доступ к серверу ограничен, так как он стоит в датацентре. Задача — смигрировать его на Hyper-V, при этом минимизировав время недоступности сервисов.
Для решения этой задачи я решил воспользоваться программой Disk2VHD от Sysinternals. Disk2VHD умеет конвертировать физические жесткие диски в виртуальные диски формата VHD. Подключив созданные программой VHD-файлы к виртуальной машине, мы получаем полную копию физического сервера со всеми установленными ролями, приложениями и настройками.
При создании VHD программа использует службу теневого копирования (Volume Shadow Copy Service, VSS), что позволяет создавать образ диска прямо на работающей машине, без необходимости ее остановки. Более того, образ можно создать на том же диске, который вы конвертируете, правда скорость работы при этом будет несколько ниже, чем при использовании другого диска.
Disk2VHD бесплатна, не требует установки и поддерживает все более-менее актуальные операционные системы Microsoft начиная с Windows XP SP2 и Server 2003 SP1, как 32-х так и 64-битные версии. В общем, Disk2VHD оптимальна для решения нашей задачи, по крайней мере в теории. Посмотрим, что покажет практика?
Создание образа
Одним из достоинств Disk2VHD является простота использования. Для того чтобы создать образ, просто загружаем программу на сервер и запускаем ее. В окне программы будут показаны все логические диски, имеющиеся в системе. Отмечаем те из них, которые нужно включить в образ, вводим имя VHD-файла и путь для сохранения, жмем «Create» и ждем, пока образ будет создан.
Если в системе несколько дисков, то для каждого физического диска, содержащего выбранные разделы, создается отдельный VHD-файл. Логическая структура диска при этом не изменится, если он был разбит на несколько логических разделов, то все они будут скопированы и помещены в один VHD-файл. Впрочем, при необходимости отдельные разделы можно исключить из образа. В этом случае разбиение на разделы сохранится, но скопируются только данные, относящиеся к выбранным разделам. Такой подход позволяет, например, включить в образ только системный раздел диска, исключив разделы с данными.
Важно. Если на системном диске есть скрытый раздел, не забудьте добавить его в образ, иначе система не загрузится. Опознать его просто, он не имеет буквы диска.
Disk2VHD может работать как в графическом режиме, так и из командной строки. Например, сконвертировать диск C: можно командой:
disk2vhd C: C:\Distr\Image.vhd
А так сконвертируются все диски, имеющиеся на сервере:
disk2vhd * C:\Distr\Image.vhd
Подключение образа
Получившийся образ переносим на сервер Hyper-V. Открываем Hyper-V Manager и запускаем процесс создания новой виртуальной машины. Параметры машины (процессор, память, сеть) устанавливаем в соответствии с характеристиками копируемого физического сервера, а в качестве виртуального диска указываем использовать полученный VHD-файл.

Запускаем виртуальную машину. При первой загрузке система попытается определить и установить драйвера на новое оборудование. Для новых ОС, таких как Windows Server 2012, этот процесс проходит автоматически, в нашем же случае надо перейти в меню Action — Insert Integration Services Setup Disk, после чего вручную запустить установку сервисов интеграции.

По окончании установки сервисов интеграции система потребует перезагрузки.

После перезагрузки мы получаем готовый к работе сервер. Единственное что еще может потребоваться — настроить параметры сетевого адаптера, в том случае если вы используете статическую адресацию.
Заключение
Программы от Sysinternals выручали меня в различных ситуациях, не подвели и на этот раз. С помощью Disk2VHD сервер успешно смигрировал в виртуальную среду с минимальными потерями. Допускаю, что мне просто повезло и я не столкнулся с проблемами в процессе перехода, однако у меня использование Disk2VHD вызвало только положительные эмоции 🙂
Был у бухгалтеров bit2000 и всё их устраивало, ну, почти всё. Не устроило то, что нужно было бы привязать ещё склады в программу, но сделать такое не вышло. И переехали мы на 1с, и закуплен был сервер и было это хорошо, а старый сервер оказался не сильно нужен, но железо нужно.
И задумался я, а как бы мне физическую машину сделать виртуальной. Начал рыть интернет и даже на хабре в поиске - p2v, ничего стоящего нет, что могло бы помочь.
Как сделать слепок системы так, чтобы он запустился без проблем?
Интернет подсказывал несколько решений, вот только у меня исходная система windows server 2003, и даже с кряком не всё работает, нужен кряк под сервер. Скажу сразу, Акронис не подойдёт, Парагон диск менеджер серверный может сделать слепок системы, но выгружает его не на локальные диски, а только на физические диски. Имейте это ввиду, когда решите их использовать.
Интернет подсказал. В блоге Андрея Бешкова была ссылка на бесплатную утилиту disk2vhd . Маленькая, да удаленькая, позволяет сделать снимок работающей системы и выгрузить его на локальный диск.
Описание, как первоначальный раздел на 300 гигабайт был поделён на 3 раздела, можно пропустить.
Утилита очень простая, выбираете диски на которых стоит нужная вам система, и выбираете путь - его придётся прописать вручную. Я не пробовал, но, вероятно, программа может и на сетевые диски и папки перекидывать снапшот системы. Отметил также галочку «Prepare for use in Virtual PC», хоть и вместо Virtual PC, у меня Hyper-V. Help не работает.
После создания виртуального диска, создаём виртуальную машину.

Выбираем 1 поколение.

Устанавливаем нужный объём оперативной памяти - она будет выделятся из физической, в моём случае виртуальная машина крутится на 1 гигабайте оперативки, если выставить больше она просто не запускается - не хватает памяти, не только она одна работает на сервере.
Учитывайте этот момент.

Сетевой адаптер пока не выбираем.

Указываем виртуальной машине использовать нами созданный виртуальный диск.

В такой конфигурации работает моя виртуальная машина.
Переходим к настройке виртуальной машины.

Удаляем имеющийся сетевой адаптер - он не будет работать на сервере, сервер который был завиртуален просто не увидит его.

Выставляем количество ядер процессора которые выделяем под данную виртуальную машину.

Можно установить желаемый объём оперативной памяти.

Загружаемся с диска, установка новой системы не требуется.

Устанавливаем новое оборудование - «Устаревший сетевой адаптер», его наш windows server 2003 увидит.

Выбираем нужный виртуальный адаптер. В моём случае, так как ещё одной виртуальной машиной выступает прокси сервер и под интернет выделена отдельная сетевая карта и своя сеть недоступная из обычной локальной сети, я выбрал виртуальный адаптер созданный для второй сетевой карты использующей нашу локальную сеть.
Всё готово, можно запускать.

После запуска скорее всего вас будет ждать несколько сюрпризов - мышка может не работать. Настраивать сетевую карту придётся с помощью клавиатуры. После настройки сетевой карты - удалось подключиться с помощью Radmin, напрямую к нашей новой виртуальной машине.
Кстати, при попытке увеличить разрешение экрана с 800х600 система выдала синий экран смерти, скорее всего, это связано с небольшим количеством оперативной памяти, которой я выделил под виртуальную машину.
Всё очень просто делается.
P.s. Чуть не забыл - надо будет снова активировать систему, система активировалась нормально.
p.p.s. Ссылки вставить правильно не удалось.