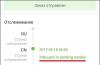Яндекс Диск – это онлайн сервис, предоставляющий возможность хранить ваши данные на облачном хранилище. Приложение, которое описывается в этой статье, приобрело огромную популярность и превзошло всех конкурентов на целую голову по причине отличного, понятного интерфейса и щедрых объёмов хранилища.
Характеристика Яндекс Диска
Пользуясь данным диском у вас появятся множественные преимущества по сравнению со стандартными методами Windows, о плюсах и недостатках этого сервиса будет далее:
1.Яндекс Диск – предоставляет возможность хранить содержимое на удалённом сервере, что позволяет не волноваться об их сохранности;
2.Неограниченный доступ к файлу применимо и к многим устройствам, необходимо только войти в аккаунт;
3.Данный сервис является современным приемником Яндекс народа, так как позволяет обмениваться данными. Если установить загруженным файлам общий доступ и переслать ссылку, другой пользователь сможет с легкостью скачать их. Так же преимуществом, по сравнению с предшественником, является не ограниченное время хранения файла;
4.Позволяет синхронизировать данные с компьютером или даже несколькими, тем самым получая моментально файлы, которые загрузили с другого устройства;
5.Расширяемость хранилища, которое предоставляется бесплатным путём, за счет выполнения предоставленных условий, к которым относится:
6.Существует партнерская программа, дающая по 512Мб рефереру (тому, кто разместил ссылку) и 1Гб рефералу (тем, кто зарегистрировался по ссылке другого пользователя);
7.Поддержка синхронизации с смартфоном, у вас на Яндексе создаётся папка «Фотокамера» и в момент, когда вы фотографируете, она автоматически пополняется новыми файлами, если указанная функция активирована;
8.Предоставляется онлайн антивирус DrWeb, который проверяет информацию на предмет зараженности;
Возможность использовать онлайн сервис, который не требует загрузки приложения.
У этого сервиса много плюсов и положительных моментов, что выгодно выделяет его на фоне всех остальных сервисов. Недостатком можно назвать только неудобство с затяжной синхронизацией.
Если загружать большие файлы, то это занимает очень много времени и тянет большую часть траффика. Благо и об этом разработчики позаботились, создав возможность приостановить на время это действие, до более благоприятной ситуации.
Для входа в аккаунт вам необходимо загрузить само приложение по ссылке https://disk.yandex.ua, или воспользоваться онлайн версией. Идентификация пользователя происходит благодаря почтовому ящику того же Яндекса. Он является точкой доступа к информации, не зависимо от устройства.
Работа с Яндекс Диском через приложение
Перейдём к вопросу об использовании диска, рассмотрим сначала вариант с использованием приложения. Вы получаете раздел на компьютере, работающий как одно целое с серверным хранилищем, естественно вы вольны выбирать её место расположения. Затем, чтобы загрузить любую интересующую вас информацию, вам потребуется всего лишь скопировать файл в этот раздел. После этого значок приложения будет показывать состояние обработки и начнет загружать файлы на сервер. Эта папка способна поддерживать все функции Windows, вы можете как перетянуть файл в неё, так и вставить скопированный заранее элемент. Выполнив такие простые действия, вы сможете использовать облачное хранилище Яндекса.

Если вы хотите обмениваться информацией просто с другом, работодателем или выкладывать файлы на ваш блог, следует нажав правой кнопкой, выбрать пункт из меню, который называется «Яндекс.Диск: Скопировать публичную ссылку». После этого перешлите или разместите полученную ссылку и перейдя по ней любой сможет загрузить данный файл.
Как уже упоминалось ранее, указанный сервис не требует какие-либо условия для продолжительного хранения информации, она вечна по умолчанию.
Аналогичным образом вы сможете и ограничить доступ, сделав данные личными.

Яндекс Диск — использование через браузер
Для того чтобы не загружать приложение, экономя таким образом системные ресурсы вы сможете получить доступ к любой информации ранее загруженной на облако через браузер. Существуют несколько отличий в использовании этих подходов:
- Используя этот метод, вы не получаете синхронизации информации с Яндекс Диском;
- Некоторые браузер накладывают ограничение на загрузку файлов с объёмом выше 2Гб, поэтому может случиться обрыв соединения;
- Предоставляется возможность пред просмотра файлов, не все типы содержимого поддерживаются, но текстовые файлы, вроде Word, изображения и подобные, можно предварительно изучить;
- В онлайн режиме существует ещё одна важная функция, а именно корзина, из которой можно достать ошибочно удалённые файлы;
- Удобный интерфейс с различными фильтрами по поиску необходимого содержимого.
 Все действия крайне простые, для загрузки файлов вам необходимо просто установить фокус, то есть нажать на нужный файл и справа нажать на стрелочку направленную вниз, рядом с кнопкой «Посмотреть». Чтобы загрузить содержимое компьютера на сервер, вам нужно просто перетащить его на соответствующее поле с названием «Загрузить файлы» или в нём же нажать кнопку «Выбрать».
Все действия крайне простые, для загрузки файлов вам необходимо просто установить фокус, то есть нажать на нужный файл и справа нажать на стрелочку направленную вниз, рядом с кнопкой «Посмотреть». Чтобы загрузить содержимое компьютера на сервер, вам нужно просто перетащить его на соответствующее поле с названием «Загрузить файлы» или в нём же нажать кнопку «Выбрать».
Приветствую вас на блоге сайт! Из этой статьи вы узнаете, что такое Яндекс Диск и для чего он нужен. Рассмотрим, как создать облако для хранения файлов и работать с ним (загружать файлы, делать их доступными для скачивания).
Облако Яндекс Диск – это виртуальное хранилище файлов, предоставляющее возможность загружать для личного пользования и обмениваться с другими пользователями информацией (фото, видео, аудио, документами и т.п.). Данные размещаются на удаленном сервере и доступны для скачивания из любой точки мира, где есть доступ в интернет.
Управлять файлами можно, как с браузера, так и с любого устройства (компьютера или телефона) после установки специальной программы. Чтобы передать файлы другому пользователю через Яндекс Диск, сначала необходимо загрузить их на файлообменник и дать ссылку на скачивание.
Создать облако в Яндексе для хранения файлов очень просто – зарегистрируйте почтовый ящик на Яндексе и получите доступ к этому сервису.
Зачем нужен Яндекс Диск
Рассмотрим для чего можно использовать хранилище Яндекс Диск:
- для обмена файлами с другими пользователями;
- для бесплатного хранения файлов на виртуальном сервере без ограничения по времени (предоставляет объем до 10 ГБ);
- можно просматривать онлайн различные форматы файлов (документы, изображения, видео, аудио);
- личный доступ к облаку из различных устройств и по ссылке для третьих лиц;
- возможность не только залить на Яндекс Диск, но распределить файлы по папкам;
- резервное хранилище файлов.
Как войти в Яндекс Диск
Чтобы зайти на Яндекс Диск и воспользоваться этим сервисом, у вас должна быть зарегистрирована яндекс почта. Она открывает доступ ко всем сервисам Яндекса, как и .
Сколько места на Яндекс Диске дают бесплатно? После регистрации, вам предоставляется объем 10 Гб для хранения информации на файлоообменнике. Увеличить дисковое пространство можно 2 способами:
- Получить +10 Гб, пригласив 20 друзей.
- Докупить.
Никто не запрещает зарегистрировать несколько почтовых ящиков для хранения файлов.
Тарифы на Яндекс Диск смотрите на скрине ниже:


Как пользоваться Яндекс Диском
После входа, на экране вы видите следующие элементы:

Слева вы видите меню с элементами управления:
- кнопка «Загрузить» для выбора загружаемых с компьютера файлов;
- а кнопка «Создать» для создания папки, документа, таблицы, презентации или альбома.
Как загрузить в облако файл
Загрузить файл на Яндекс Диск можно разными способами.
Воспользоваться кнопкой «Загрузить». Кликаем по ней и перед вами откроется окно выбора файла на жестком диске. Выбираете нужный файл и кликаете «открыть». Чтобы одновременно выложить несколько файликов, удерживайте клавишу Ctrl и выбирайте элементы в папке.

Второй способ залить файл на Яндекс Диск – перетащить файл размером до 2 Гб с папки на компьютере прямо на страницу с открытым облаком в браузере.

По завершению загрузки, вы можете сделать ссылку на этот файл на Яндекс Диске и скинуть ее для скачивания другому пользователю.
Обратите внимание на следующие папки в Яндекс cloud:

- Загрузки – сюда попадают файлы, присланные на электронную почту или, когда вы кликаете сохранить на свое облако, присланный вам по ссылке файл.
- Скриншоты – в эту папку попадают скрины, сделанные при помощи установленной на компьютер программы Яндекс.Диск. Их можно отредактировать и выложить для просмотра другим юзерам.
- Фотокамера – в приложении установленной на ПК программы можно настроить автоматическую загрузку фотографий.
- Я.Картинки – сохраняйте в свою коллекцию изображения, найденные в Яндексе.
Как удалить файл

После клика по кнопке «Удалить» файл перемещается в корзину и хранится там 30 дней, продолжая занимать место. Перейдите в корзину для окончательного и безвозвратного удаления объекта с облака.
Как установить Яндекс Диск на компьютер
При входе в облако через браузер, вам предлагают установить программу на компьютер. Кликните по желтой кнопке "Скачать Диск для Windows".
После успешной загрузки установочного файла на ПК, кликните по нему для запуска процесса инсталяции. По завершению установки на рабочем столе появится ярлык.
Доступ к файлам на файлообменнике yandex доступен с ПК, приложения на телефоне или через браузер. Введите имейл и пароль, чтобы открыть файловое хранилище.
Найти на компьютере Яндекс Диск легко. Откройте "Мой компьютер" и там будет также отдельный ярлык облака.
Чтобы закинуть на Яндекс Диск объект с жесткого диска, кликните по нему правой кнопкой мыши и в открывшемся меню выберите "Яндекс Диск: Скопировать публичную ссылку":
Как отключить Яндекс Диск? В правом нижнем углу экрана (где находятся часы) кликните правой кнопкой мыши по значку облака и выберите в меню пункт "Настройки":

Откроется окно настроек, переключитесь на "Аккаунт" и кликните "Отключить компьютер от Диска":

Удаляется ЯД с ПК также как и любая другая установленная программа. Через панель управления из раздела "Установка и удаление программ".
Теперь вы знаете, как создать облако для хранения файлов Яндекс, им пользоваться, загружать и скачивать файлы.
Яндекс Диск - бесплатное облачное хранилище от компании Яндекс, для хранения данных на удаленных серверах в интернете. На этом сервисе пользователь может хранить свои файлы, которые всегда будут под рукой, при наличии доступа в интернет.
Данные из облака будут вам доступны с любого места, где есть соединение с Интернетом. Файлы, помещенные в файловое хранилище, не привязаны к конкретному компьютеру, телефону или другому устройству.
Физически данные находятся в облаке и к ним можно получить доступ с любого устройства. Вы можете начать работу с документами в одном месте, а через некоторое время закончить работу уже с другого места или с другого устройства.
Загружать файлы на Яндекс.Диск можно с компьютера или мобильного телефона, с помощью специального приложения, или через веб-интерфейс облачного хранилища.Файлы, помещенные на Диск, синхронизируются между устройствами.
Вы можете открыть доступ к файлам своим друзьям, дав им ссылку на любой файл из облачного хранилища Яндекс Диск.
Основные возможности «облака» Яндекс Диск
Яндекс Диск привязан к учетной записи электронного почтового ящика на Яндексе. Все пользователи почты Яндекса получают определенный размер места в облачном хранилище.
Диск доступен для использования во всех основных операционных системах: Windows, macOS, Linux (при помощи консольного клиента), и на мобильных устройствах под управлением Android или iOS.
Это бесплатное облачное хранилище позволяет хранить файлы объемом до 10 ГБ не ограниченное время. Файлы, находящиеся в облачном хранилище, проходят проверку антивирусом Dr.Web.
Основные особенности облака Яндекс Диск:
Согласитесь, неплохой набор функций, к тому же предоставляемых бесплатно.
Как пользоваться Яндекс Диск
Для того, чтобы начать использовать облачное файловое хранилище Яндекс.Диск необходимо выполнить следующие действия:
- Перейдите в электронную почту Яндекс.
- Введите данные от своего электронного почтового ящика, а затем нажмите на кнопку «Войти».
- На странице электронного почтового ящика, в меню находится кнопка «Диск», на которую нужно нажать для входа облачное хранилище из почты Яндекса.
Если вы уже входили на почту и ваш выбор запомнил браузер, для входа в облако достаточно нажать на ссылку «Диск», в форме входа в почтовый ящик Яндекса.
Если у вас нет почтового ящика на Яндексе, то тогда вам необходимо будет завести там электронную почту. Это действие займет всего несколько минут времени. Иначе, вы не сможете получить доступ к облачному хранилищу.
Другой вариант входа: с главной страницы Яндекса. В меню входа в электронную почту нужно нажать на ссылку «Диск». После этого вы войдете в облачное хранилище Яндекс.Диск через веб-интерфейс браузера.
По умолчанию, пользователь получает бесплатно 10 ГБ свободного места в облачном хранилище. Ранее такой размер диска предоставлялся за определенные действия, при выполнении которых, пользователь учился пользоваться Диском.
Облачным сервисом можно пользоваться через веб-интерфейс из почты Яндекса, при переходе на вкладку «Диск».
После нажатия на файл, который находится в хранилище, вы можем совершать с этим файлом определенные действия: просмотреть, если это графический файл или мультимедийный файл, скачать файл на свой компьютер, или скопировать, переместить, переименовать, удалить.
После этого в поле под переключателем появляется ссылка на скачивание файла, вы можете ее скопировать или отправить адресату, нажав для этого на кнопку для входа в почтовый ящик, или на кнопки социальных сетей.

Работая через веб-интерфейс в Яндекс Диск пользователь может открывать большое количество файлов разных форматов, не скачивая их на свой компьютер.
В режиме онлайн в Яндекс Диск пользователю доступна поддержка следующих форматов:
- DOC/DOCX, XSL/XSLX, PPT/PPTX, ODS, ODP, OpenDocument, CSV, RTF, TXT, PDF;
- JPEG, PNG, GIF, BMP, TIFF, EPS, PSD, NEF, CDR, AI;
- MP4, MKV, AVI, WMV;
- ZIP, RAR, Tar;
- MP3, AAC, MKA;
- FB2, EPUB;
Для пользователя доступен просмотр документов текстовых форматов, изображений, видео и аудио файлов, открытие архивов, просмотр книг.
В Яндекс Диск интегрированы бесплатные облачные офисные сервисы Microsoft: Word Online, Excel Online, PowerPoint Online. Благодаря этому пользователь может создать и сохранить документ, таблицу или презентацию непосредственно в облаке, войдя в Диск с любого устройства.
Яндекс Диск поддерживает подключение по протоколу WebDAV. Поэтому, вы можете подключить Яндекс Диск по WebDAV, как сетевой диск в Проводнике.
Для удобства хранения файлов на компьютере, папку Яндекс Диск можно перенести на другой раздел диска своего компьютера.
Приложение Яндекс Диск
Сервисом можно пользоваться без использования для этого веб-интерфейса через почту Яндекса. Пользователь может установить на компьютер специальное приложение - программу Яндекс.Диск для удобства работы с хранилищем. После установки программы на компьютер, доступ к Яндекс Диску появится из Проводника и из области уведомлений, после клика по иконке приложения.
После установки клиентского приложения на компьютер, в Проводнике отобразится отдельный диск с названием «Яндекс.Диск». Иконка Диска находится в области уведомлений (трее), а на Рабочем столе появится ярлык программы.
Если вы два раза нажмете левой кнопкой мыши на иконку диска, то увидите папку «Яндекс.Диск». Зеленый флажок на иконке сигнализирует о том, что Диск синхронизирован. В папке «Яндекс.Диск» уже находятся папки «Documents» и «Music» для хранения соответствующих файлов.
Вы можете хранить файлы в этих папках, удалить эти папки, переименовывать их, или создать другие папки или просто помещать файлы в Яндекс.Диск непосредственно, не помещая их в папки.

Добавить файлы в Диск можно простым перетаскиванием мыши или стандартным способом: копированием или вырезанием.
Удаляются файлы из Диска точно также, как удаляются файлы из любой другой папки, при нажатии правой кнопки мыши по файлу, необходимо выбрать в контекстном меню пункт «Удалить», в этом случае файл помещается в корзину.
Для перемещения файла на компьютер или с компьютера, проще всего, просто перетащить мышью файл из Диска, или перетащить файл в папку «Яндекс.Диск».
При нажатии правой кнопкой мыши по иконке «Яндекс.Диск» из области уведомлений, вы можете управлять настройками программы. Кликните правой кнопкой мыши по иконке, в открывшемся меню щелкните по значку в виде шестеренки (настройки), затем откроется контекстное меню для управления Диском.


На Панели уведомлений появляется сообщение об открытии файла. Ссылка скопирована в буфер обмена.

В новом окне «Яндекс.Диск» необходимо нажать на кнопку «Скачать» для загрузки файла на свой компьютер, или нажать на кнопку «Сохранить на Яндекс.Диск» для сохранения файла в облачном хранилище пользователя.
Некоторые файлы вы можете просмотреть не загружая их, если нажмете для этого на ссылку «Просмотреть».

Время от времени программа будет обновляться, об этом периодически будут всплывать напоминания из Панели уведомлений.

Файлы удаленные с Диска, не сразу удаляются из облачного хранилища, они сначала попадают в «Корзину». Об этом необходимо помнить, потому что удаленные файлы, которые находятся в «Корзине» продолжают занимать полезное место в вашем хранилище. Это сделано для того, чтобы в течении 30 дней у пользователя была возможность восстановить свои данные, в случае ошибочного удаления.
Для полного удаления файлов из облачного хранилища потребуется нажать на изображение корзины в правой боковой колонке.
Расширение бесплатного свободного места в Яндекс Диск
В итоге у вас будет 11 ГБ дискового пространства, и вы можете в дальнейшем увеличить объем облачного хранилища до 20 ГБ, раздавая приглашения другим пользователям. За одного приглашенного у вас будет увеличиваться объем хранилища на 0.5 ГБ. Приглашенный вами, получит 1 ГБ дополнительно дискового пространства.
В данный момент, при загрузке с мобильных устройств фото и видео, место занимаемое этими файлами, не учитывается в общем объеме хранилища (безлимитное хранение).
Выводы статьи
Бесплатный сервис Яндекс.Диск для хранения файлов, будет полезен для тех пользователей, у кого не хватает места на жестком диске своего компьютера для хранения своих данных, или для того, чтобы у пользователя была возможность обменяться своими файлами с другими пользователями.
Опытный пользователь ПК и Интернет
Доброго времени суток!
Для быстрой передачи файлов другим людям, да и между своими ПК, ноутбуком и телефоном очень удобно использовать Яндекс диск (облачный сервис для хранения файлов) . Загрузил на него один раз фото (например) - и их можно просматривать со всех устройств, на которых есть доступ к интернету. К тому же, можно существенно экономить место в памяти телефона (многим часто его не хватает), настроив авто-загрузку видео и фото в облако.
Добавьте к этому возможность работу с документами Word, Excel и Power Point в режиме онлайн (ничего не устанавливая на ПК). Это очень удобно!
Я уж не говорю о том, что информация на облачных дисках более надежно защищена от разных недоразумений (вирусы, проблемы с файловой системой, ошибочное форматирование и пр.) , чем на классическом HDD. Т.е. имеет смысл часть информации отправлять в облако для резервной копии (кстати, ее можно делать автоматически, об этом ниже в статье).
Собственно, в этой статье хотел показать, как это все можно быстро настроить и использовать. Думаю, заметка пригодится всем, кто еще плохо знаком с облачными дисками.
И так, ближе к теме ...
Регистрация и вход в диск [На Windows и Android]
В общем-то, регистрация на сервисе достаточно стандартна для подобных продуктов. Сначала переходите по ссылке ниже на официальный сайт Яндекс диска и жмете кнопку "Завести диск" (см. скриншот ниже).

Далее нужно указать свои данные: имя, фамилию, логин, пароль и телефон. Кстати, если у вас уже есть почта от Яндекса (или вы пользуетесь др. продуктами этой компании) - то регистрация проходит быстрее (просто войдите в свой аккаунт, ссылка будет расположена над формой регистрации).

После того, как зарегистрируетесь, можно приступать к скачиванию приложений для Windows и Android (для доступа к файлам на диске, и работы с ним).
Для Windows

Весь процесс установки не привожу, т.к. установка стандартна (как и у др. программ) и ничего сложного (интересного) не содержит.

После установки приложения, у вас на рабочем столе и в системном трее появиться характерный значок "Яндекс диска", см. скрин ниже. Щелкнув по нему, откроется окно со всеми файлами, папками

Окно работы с файлами диска ничем не отличается от классического проводника: все действия аналогичны. Как правило, создание, редактирование и удаление файлов и папок не вызывает никаких сложностей даже у начинающих пользователей.

Для Android
Установка приложения на Андроид так же стандартна. Достаточно перейти на Google Play (ссылка выше) и нажать кнопку установки.

После установки, откройте ярлычок приложения, введите логин и пароль (указанные при регистрации), задайте пин-код (это нужно, чтобы никто кроме вас не смог зайти на диск, даже если вы потеряете телефон) , и ву-а-ля - вы в диске. См. скрины ниже.

Как увеличить свободное место на Яндекс диске
Вообще, выделяемое место на диске постоянно меняется (в зависимости от разных акций, условий и пр.): например, мне несколько лет назад при регистрации дали 10 ГБ (сколько дадут на момент регистрации вам - предугадать сложно).
Также в качестве бонуса дают доп. место за использование почтового ящика (в моем случае 9 ГБ), и за установку приложения на телефон (32 ГБ). Итого, суммарно, получается около 47 ГБ (что вполне достаточно для документов, фото, файлов).

Если вам нужно значительно больше места - можно его прикупить за небольшую сумму в месяц. Для того, чтобы увидеть текущие тарифы: просто откройте приложение "Яндекс диск" и внизу окна кликните по ссылке "Купить еще" (см. скрин ниже).

Например, на сегодняшний день "лишних" 100 ГБ стоит всего 67 руб./мес. Если нужно значительно больше, например, 1 ТБ - то придется раскошелится на 167 руб./мес.

Как загрузить файлы и фото на диск
В Windows
Обычно такой вопрос задают люди, которые еще не работали с Яндекс диском. Вообще, на самом деле все очень просто: сначала необходимо открыть диск (можно с помощью иконки в трее, см. скрин ниже).

Через некоторое время файлы будут загружены: напротив них вы увидите небольшие зеленые галочки (синхронизированы). См. пример ниже.

Кстати, приложение "Яндекс диск" запускать не обязательно: например, в проводнике (Windows 10) есть ссылка на папку с диском. Достаточно открыть нужный каталог и скопировать в нее файлы (если у вас в настройках приложения включена синхронизация - файлы будут также отправлены в облако).



Для автоматической загрузки фото на Яндекс диск:
- запустите приложение;
- затем в меню откройте вкладку "Настройки";
- включите автозагрузку фото по Wi-Fi (либо вообще выберите вариант "По любой сети", если пользуетесь безлимитным интернетом на телефоне);
- теперь все фото будут автоматически загружаться на Яндекс диск. Если даже что-то нехорошее произойдет с телефоном - сможете быстро восстановить все свои снимки. Надежно и удобно!

Как сделать файлы доступными для скачивания другими пользователями
Вариант #1
Если пользоваться приложением "Яндекс диск": то это делается очень быстро - достаточно выбрать файл или папку и щелкнуть в меню по кнопке "Скопировать ссылку".


Вариант #2


Вариант #3 (если речь про Андроид)
Сначала открываете приложение "Диск" и переходите в нужный каталог.


Как настроить авто-создание копии моих документов в облачный диск (бэкап!)
Все достаточно просто. Рассмотрю по шагам.
1) Сначала открываем настройки Яндекс диска (для этого можно использовать значок в трее, рядом с часами. См. скриншот ниже).

2) Далее сразу же рекомендую зайти во вкладку "Дополнительно" и проверить, чтобы была включена синхронизация (т.е. все созданные и измененные файлы в вашей папке на жестком диске будут сразу же в авто-режиме загружаться на Яндекс диск (то бишь дублироваться)).

3) Во вкладке "Основные" проверьте, чтобы программа автоматически запускалась. После откройте настройку расположения папок.

4) Посмотрите, где расположена папка, которая будет синхронизироваться с облаком (при необходимости переместите ее на другой раздел HDD).

5) Теперь откройте проводник, щелкните правой кнопкой мышки по системной папке "Документы" и откройте ее свойства . Пример ниже.

Открываем проводник и переходим в свойства папки "Документы"
6) Во вкладке "Расположение" нажмите кнопку "Переместить" и переместите ее в любую из папок, расположенных в "C:\Users\alex\YandexDisk" * (* путь показан в качестве примера, у вас будет свой каталог - см. п.4 чуть выше, где мы смотрели каталоги в настройках приложения) . Т.е. мы перемещаем нашу системную папку "Документы" в папку, которая будет синхронизироваться с Яндекс диском.

7) Лично у себя так и назвал папку "Мои документы", в которую и переместил системную "Документы". Теперь все файлы (фото, документы, видео и т.д.), которые попадают в эту папку - будут автоматически дублироваться в облачный диск!

8) С перенесенными документами можно будет работать, как и в каталоге, расположенным на HDD, так и открыв приложение Яндекс диска. Удобно!

Восстановление измененного файла
Кстати, что еще подкупает в Яндекс диске: вы можете просмотреть историю изменений файла. Вот представьте, вы отредактировали неправильно документ и сохранили его. А потом вспомнили, что удалили из него лишнее... Что делать?

Дополнения приветствуются...
На этом всё, удачи!