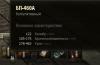Давайте я расскажу как можно распечатывать фото или документы прямо с телефона Android, отправляя печать на ваш принтер. Для этого нужно будет подключить свой Андроид к принтеру по WiFi или USB, что мы и сделаем.
Данная статья подходит для всех брендов, выпускающих телефоны на Android 9/8/7/6: Samsung, HTC, Lenovo, LG, Sony, ZTE, Huawei, Meizu, Fly, Alcatel, Xiaomi, Nokia и прочие. Мы не несем ответственности за ваши действия.
Внимание! Вы можете задать свой вопрос специалисту в конце статьи.
Правильное подключение принтера к Андроид гаджету
Существует несколько способов подключения, которые можно разделить на такие группы:
- Прямое соединение. Выполняется при помощи USB-кабеля, Wi-Fi или Bluetooth.
- Соединение через посредника. Процесс печати управляется через ноутбук или ПК, а гаджет только дает к печати указания. Применяется Google Cloud.
Для девайса Андроид во всех случаях нужен специальный софт, например, Printer Share, так как принтер без указаний печатать не в состоянии. Также существуют приложения для печати, которые мы рассмотрим ниже.
Подключение по Wi-Fi
Чтобы этот способ реализовать, на принтере должен быть встроенный адаптер Wi-Fi. Важно убедиться, что он имеется, так как на старых моделях его не будет. Здесь не нужно производить особых действий, достаточно просто использовать функционал программы и следовать инструкции для подключения.
Bluetooth
С интерфейсом Bluetooth ситуация идентичная. Если подобная функция есть, то используем ее.
USB
Для подключения смартфона или планшета к принтеру через USB, необходимо использовать специальный шнур OTG (переходник USB - microUSB). На используемом гаджете должен быть порт Host, что позволит его подключать не только к компьютеру, но и к другим устройствам. Все шнуры нужно соединить, после чего получившийся кабель подключаем к гаджету, осуществляем настройку с помощью приложения и пользуемся.
Таким способом можно подключить не все устройства. Для некоторых моделей может просто не быть драйверов.
Google Cloud
Самый удобный вариант, с помощью которого можно распечатывать файлы, при этом находясь в любой точке мира. Выполняем печать путем привязки гаджета к Google-аккаунту. На компьютере и гаджете следует использовать один и тот же аккаунт.
Распечатываем текст с Андроид устройства
Выполнить печать фотоснимков, смс, документов, веб-страниц и прочего можно несколькими способами. Давайте подробно рассмотрим их.
Виртуальный принтер Google
Для распечатывания чего-либо на принтере со смартфона или планшета Андроид данным методом, нам потребуется:
- Приложение для Android «Виртуальный принтер».
- Установка виртуального принтера Гугл.
- Аккаунт Гугл.
- Домашний принтер, который подключен к ноутбуку или компьютеру.
Виртуальный принтер Google устанавливается следующим образом:
- На верхней панели браузера справа нажимаем на «Настройка и управление Google Chrome» (имеет вид трех параллельных полосок). Увеличить
- Список прокручиваем до конца, в самом низу выбираем «Показать дополнительные настройки».
- Выбираем вкладку «Виртуальный принтер Google», нажимаем на кнопку «Настроить». Справочную информацию можно найти в разделе «Подробнее».
- Отобразится страница «Устройства», где выбираем «Добавить принтеры».
- Откроется окно, где будут продемонстрированы подключенные принтеры к данному компьютеру. Галочкой нужно отметить тот, с которого будет запущена печать, после чего следует нажать на кнопку «Добавить принтер».
- После нескольких секунд ожидания отобразится сообщение про завершение процедуры регистрации. Затем активируем раздел «Управление принтерами».
- На верхней панели будут показаны кнопки управления. В данной ситуации нужно выбрать «Добавить обычный принтер».
 Увеличить
Увеличить  Увеличить
Увеличить  Увеличить
Увеличить  Увеличить
Увеличить  Увеличить
Увеличить  Увеличить
Увеличить Теперь с Гугл Плей устанавливаем приложение «Виртуальный принтер». Для утилиты нужны определенные разрешения, нажимаем на кнопку «Принять». Когда установка завершится, шторку опускаем, выбираем соответствующую строку, активируем сервис.
 Увеличить
Увеличить От системы будут получены оповещения, нажимаем «ОК». Затем начнется поиск доступных принтеров, по завершении которого отобразится их список. Теперь на страничке принтера нажимаем на кнопку «Try it now» (означает «Попробуйте прямо сейчас»), можно указать «Print anything» (распечатывает что угодно) или «Print anywhere» (функция печати где угодно).
 Увеличить
Увеличить Для печати картинки или текста с веб-страницы нужно открыть браузер на необходимой странице, вызвать меню настроек в верхнем правом углу дисплея (значок с тремя вертикальными точками). В выпавшем списке действий указываем «Печать».
 Увеличить
Увеличить  Увеличить
Увеличить Чтобы распечатать документ, фото, картинку, находим папку с необходимым объектом, его выделяем и нажимаем на меню страницы (значок с тремя параллельными черточками). Кнопка меню в зависимости от модели может располагаться в ином месте (к примеру, в верхнем правом углу дисплея или внизу слева), или иметь вид трех вертикальных точек. В отобразившемся окне выбираем «Печать».
 Увеличить
Увеличить Здесь снова будет открыто окно «Сохранить на Google…». Там можно сохранить картинку в PDF формате, нажав на значок (на первый фрагмент). Для печати нажимаем «Все принтеры», а в открывшемся разделе выбираем свой принтер, а потом снова нажимаем на иконку, но с изображением принтера.
 Увеличить
Увеличить В этой ситуации для выполнения печати потребуется активное интернет соединение.
Печать через USB, Bluetooth, Wi-Fi
Для печати документов или фото этим методом потребуется специальное приложение. Рассмотрим в виде примера наиболее популярное - PrinterShare.
Распространяется программа на платной и бесплатной основе. В бесплатной версии функции существенно ограничены и ее стоит рассматривать как тестовую. Рассмотрим работу версии «Премиум», при помощи которой можно печатать контакты, фотоснимки, журналы звонков, смс-сообщения, файлы с Гугл Докс, Gmail, SD-карты в форматах DOC, PDF, DOCX, XSLX, TXT и т.д.
Устанавливаем PrinterShare с Гугл Плей по ссылке . Запускаем приложение. На главной странице будут показаны варианты выбора хранилища для нужного изображения или файла, а справа в нижнем углу есть кнопка «Выбрать». Нажимаем на нее, после чего отобразится окно, где указываем тип подключения (принтер), который необходимо использовать.
 Увеличить
Увеличить USB, Wi-Fi и Bluetooth - это такое подключение, которое осуществляются при помощи соответствующего вида связи. Выбирая Wi-Fi принтер, сразу будет начат автоматический поиск в сети беспроводного принтера, который подключен к роутеру. После завершения поиска следуем подсказкам системы и устанавливаем связь. После этого выбираем объект печати.
Вне зависимости от формата выбранного файла, нажимаем «Печать» (если никакой коррекции выбранного файла не требуется) или «Настройки» (настраиваем параметры печати). Затем нажимаем «Выбрать принтер».
 Увеличить
Увеличить Подключение гаджета Андроид к принтеру через USB или Bluetooth выполняется аналогично. Русскоязычный интерфейс приложения понятен и прост, поэтому при работе с ним никаких проблем не должно возникнуть.
Большинство последних моделей принтеров Canon или Epson могут распечатывать файлы при загрузке их не только с ПК, но даже со смартфона. Данная функция очень удобна и приводит к ускорению сроков исполнения заказов.
Распечатка по WI-Fi и с использованием модуля (андроид)
Это простейший и наиболее доступный способ, позволяющий печатать с телефона на принтер, но лишь при условии, если оба аппарата довольно новые и позволяют соединяться с помощью Wi-Fi. Для печатания файла нужно, чтобы устройства смогли распознать друг друга. Далее делают пересылку файла на адрес аппарата и распечатывают.
Для подсоединения печатающего аппарата к Wi-Fi нужно включить его в розетку, дождаться загрузки системы и нажать клавишу «WPS» на панели управления. Обычно, после этого потребуется нажатие такой же кнопки на роутере или произвести активацию опции «Wi-Fi Protected Setup» в его панели управления. Можно завести в панели управления маршрутизатора ПИН-код для ускоренного подключения. Код можно прочесть на наклейке, которая обычно расположена на нижней панели аппарата.
Как правило, подсоединить принтер к беспроводной сети возможно через протокол WPS (Wi-Fi Protected Setup). Главное, сделать запуск этой службы на самом роутере:
- Запустите настройки роутера.
- Выберете вкладку Беспроводная сеть.
- Нажмите на раздел WPS.
- Включите протокол WPS.
Подключение аппарата для печати к беспроводной сети
Внимание! При отсутствии отдельной кнопки на верхней панели печатающего аппарата следуйте техруководству. Как правило, настройка соединения без технологии WPS осуществляется через особый экран на передней панели.
Если печатающий аппарат не может функционировать через беспроводную сеть, но смартфон подключается к Wi-Fi, получить нужный файл также возможно. На телефонах с ОС Андроид в меню есть вкладка Печать. Нужно запустить функцию «Загрузить модуль». После этого открывается Плэй Маркет, где перечисляются имеющиеся у изготовителя модули. В меню указывается компания и загружается модуль. Далее пользователем производится загрузка фотографий, помечаются желаемые и нажимается опция Печать. Принтер принимает и распечатывает фото.

Печатание по WiFi
Распечатка фото через облако
Новейшие смартфоны (с наклейкой Cloud Print Ready) могут не только подсоединяться к интернет-сети, но и активироваться во всех облачных порталах. После регистрирования можно выводить файлы с Андроид в любом месте без задействования ПК. С телефона распечатать фото на принтере можно при отсутствии такой опции, но тогда нужно будет воспользоваться помощью компьютера.
Если принтер не имеет поддержки Wi-Fi, подсоединить его к сервису облачной печати возможно через ПК. Понадобится браузер Гугл Хром и личный кабинет.
- Зайдите в настройки на ПК.
- Отыщите раздел принтеров.
- Добавьте устройство для печати на ПК.
- Запустите обозреватель Гугл Хром.
- Введите chrome://devices.
- Нажмите Ввод.
- Во вкладке «Обычные принтеры» нажмите «Добавить принтеры».
- Во вкладке «Регистрируемые принтеры» отыщите аппарат.
- Нажмите Добавить принтер.
Последующая настройка происходит под ОС Андроид, нужно загрузить на гаджет приложение:
Для Айфона или Айпада подойдёт только Дропбокс.

Печать с гаджета с применением облачного сервиса
Облачная технология даёт возможность отправки на печать файлов из любого места, имея доступ к электронному ящику. Если аппарат не имеет поддержки облачной технологии, можно установить утилиту, разработанную производителем принтера или МФУ. Тогда процесс выполняется через отдельный интерфейс.

Утилита HP ePrint
При использовании программ от изготовителей принтеров, гаджет и печатающий аппарат должны иметь подсоединение к одной точке доступа.
Распечатка через мини USB на Андроид
Подсоединение печатающего аппарата к гаджету возможно сделать прямым с использованием мини USB. Принтер должен обладать выходом USB Host. Потребуется установка на аппарат драйвера. Загрузить его можно из Гугл Маркет, допустим, при инсталляции программы принтер станет идентифицировать телефон как простое подсоединённое устройство.
Помимо этого, может быть необходим кабель OTG. Телефон подсоединяют к принтеру, входят в приложение и помечают нужный пункт в настройках. Приложение создаёт доступ к любым файлам в памяти гаджета.
Печать фото с Apple
Печатание файлов доступно, если гаджет может подсоединяться к интернет-сети либо к Wi-Fi. На телефоне c IOS потребуется загрузить приложение:
- Apple airPrint – самая известная программа, позволяющая исключить провода, что существенно упрощает процесс; даёт возможность несколькими касаниями сделать вывод фотографии из цифры на носитель. Такую опцию должен поддерживать и аппарат для печати (последних моделей).
- Handy Print имеет множество функций, работает со многими аппаратами.
- Printer Pro может печатать через иные приложения. Выбирают «Открыть в…» и нажимают на Dropbox, допустим.
Печать через ПК
Возможные способы:
- Использовать гаджет как флешку, то есть подсоединить к ПК и сделать печать снимков с телефона на принтер.
- Можно вынуть карту памяти и, вставив её в кардридер, подсоединить к ПК.
- Файл можно послать в соцсеть с помощью программы. Затем на ПК входят на тот же аккаунт, загружают файл и печатают его.
Печать текстового документа
Если необходимо распечатать текстовый файл, набранный в официальном приложении «Документы» от Google, выполните следующее:
- Откройте файл.
- В правом верхнем углу нажмите на появившееся меню.
- Выберете раздел Доступ и экспорт.
- Нажмите на Печать.
- Укажите виртуальный принтер Гугл.
- Нажмите на Печать.

Печать через «Документы» от Гугл
Аналогичный алгоритм исполняется, если требуется сделать распечатку веб-страницы в обозревателе. Здесь удобнее всего использовать настройки Гугл Хром:
Если нужно распечатать файл из гаджета, можно использовать и современные приложения, разработанные самими изготовителями печатающих аппаратов. Они включают Epson iPrint и HP ePrint Enterprise, которые автоматически по Wi-Fi подсоединяются к устройствам, распечатывая даже с e-mail.
Чем больше мы пользуемся мобильными устройствами для работы с документами, чтения электронной почты или просмотра веб-сайтов, тем чаще возникает необходимость распечатать какой-то файл, электронное письмо или веб-страницу прямо со смартфона.
Статья рассказывает, как бесплатно (без приобретения дополнительных программ) реализовать функцию печати с Android смартфона на имеющийся принтер, подключенный к локальной сети, на примере Honor 4C с Android 6 , подключенного к той же сети по Wi-Fi:
- прямая печать со смартфона на принтер
- печать со смартфона на принтер через виртуальный принтер Google

Настройка виртуального принтера Google
Устанавливаю на телефон приложение Виртуальный принтер – его можно установить как из магазина приложений по ссылке Виртуальный принтер , так и из окна настроек печати (Добавить сервис ).

Для экономии встроенной памяти, что актуально для Honor 4C, это приложение может быть перенесено на MicroSD карту обычным образом в свойствах приложения.
После установки в настройках (Расширенные настройки / Печать ) появляется новая служба печати, которая так и называется – виртуальный принтер.

Принтер появился в этой службе, поэтому можно распечатать какой-нибудь документ.
Печать документов со смартфона
Большинство приложений имеют функцию печати: Adobe Acrobat, BlueMail, Chrome, FireFox, GMail, Word, Excel и т.д., достаточно выбрать её в меню. Печать происходит с некоторой задержкой, примерно полминуты по сравнению с локальной печатью с компьютера.
Пробная печать из различных приложений прошла успешно, кроме Gmail — все попытки закончились ошибкой:

Кроме того, удивил Microsoft Office – перед печатью он отправляет документ в какую-то «веб-службу Майкрософт для подготовки»:

Почему Microsoft Office нуждается в веб-службе, тогда как все остальные приложения могут распечатать документ самостоятельно – уже риторический вопрос.
По крайней мере, Microsoft утверждает:
Если вы используете Office для Android или Office Mobile для Windows 10, чтобы печатать файлы, их сначала необходимо обработать с помощью безопасной веб-службы Майкрософт. Обработанный файл сразу же отправляется обратно на ваше устройство. Содержимое файлов не хранится на серверах веб-службы Майкрософт. После обработки файлы готовы к печати, и вы получите распечатку с максимально возможными качеством и точностью.
Выводы
Предпочтительно использовать вариант прямой печати со смартфона на локальный принтер, это не требует локального компьютера, печать происходит быстрее, и документы не передаются в облако «большого брата».
Если имеющийся принтер не поддерживается, можно попробовать подключение через виртуальный принтер Google, но для этого потребуется локальный компьютер в качестве сервера печати, печать происходит с небольшой задержкой, и все документы передаются в Google.
Печать со смартфона
Для того чтобы напечатать файлы через Wi-Fi, необходимо подключить устройство к беспроводной сети. Такое подключение обычно осуществляется через протокол WPS, без ввода настроек сети. В отдельных случаях применяется соединение с выбором метода шифрования и вводом пароля.
Как подключить принтер через Wi-Fi
Включите устройство в розетку, дождитесь загрузки системы и нажмите кнопку «WPS» на панели управления. Как правило, после её нажатия необходимо нажать такую же кнопку на роутере или активировать функцию «Wi-Fi Protected Setup» в его панели управления. При необходимости, введите в админ-панели маршрутизатора PIN-код для быстрого подключения. Его можно уточнить на наклейке, которая обычно располагается на нижней панели устройства.
Важно! При отсутствии отдельной кнопки следуйте руководству пользователя. В большинстве случаев настройка соединения без технологии WPS производится через специальный экран на передней панели.
Беспроводная печать на телефонах Android
Самый удобный способ беспроводной печати документов и изображений на телефонах под управлением операционной системы Android — технология Google Cloud Print. Она позволяет подключаться к МФУ через Интернет и печатать необходимые файлы. Для получения доступа потребуется выполнить вход в аккаунт Google и добавить новый девайс.

Если устройство не поддерживает распечатку информации из облака, рекомендуется установить отдельную утилиту, разработанную производителем принтера или МФУ. В этом случае операция выполняется через отдельный интерфейс.

Обратите внимание! При использовании программ от производителей принтеров, телефон и устройство для печати должны быть подключены к одной точке доступа. При подключении к разным сетям напечатать документ через телефон не получится.
Обучающее видео: Печать со смартфона на принтере через Wi-Fi
Как распечатать файлы на смартфоне iPhone по Wi-Fi
Альтернативой сервису Google Print на телефонах iPhone является AirPrint. Эта технология позволяет подключать внешние устройства и производить распечатку файлов через единый интерфейс Apple. Такое решение исключает зависимость от программного обеспечения используемого оборудования.

Также можно использовать специальные приложения от производителей принтеров. Большинство из них доступно для бесплатного скачивания на iPhone через App Store. С пошаговой инструкцией по эксплуатации приложений обычно можно ознакомиться на официальном сайте разработчика. Кроме печати, большинство таких утилит поддерживают сканирование и копирование (если клиентское оборудование поддерживает эти функции).
Теперь можно максимально быстро перенести изображение с экрана смартфона на бумагу. Для этого не придется использовать флеш-карту или USB-кабель для отправки данных на ПК, а с компьютера на печатающее устройство. Разработчики запустили ряд приложений для мобильных устройств, которые позволяют организовать печать с телефона на принтер напрямую.
PrinterShare или PrinterAnywhere для устройств на платформе Android
Популярное приложение обеспечивает связь между смартфоном и принтером через Wi-Fi или Bluetooth. Вы можете выбрать печатающее
устройство и управлять ним с помощью инструментов в программе. Перед тем, как отправлять объемный файл на печать, попробуйте перенести на бумагу несложное цветное изображение, чтобы проверить, как работает система. Для установки приложения и печати действуйте по следующему алгоритму:
- Скачайте PrinterShare и установите через Google Play на Ваш смартфон
- В процессе укажите определенный принтер для телефона, чтобы открыть доступ к панели управления устройством.
- Включите принтер и телефон, проверьте Wi-Fi-соединение и запустите приложение.
- Выберите файл, который нужно отправить на печать. Это могут быть фотографии из галереи, информация о контактах из телефонной книги, сообщение, заметка, файлы в формате PDF или Google Docs.
- В меню для печати вы сможете предварительно увидеть, как будет выглядеть отпечаток и провести базовую настройку изображения.
- Оцените результат работы после отправки данных на печать.
Приложения от производителей печатающих устройств
Теперь вам не придется покупать специальный принтер для телефона и наборот. Запрос со стороны владельцев ПУ побудил производителей выпустить удобные программы для дистанционного управления техникой со смартфонов. К примеру, Epson iPrint — бесплатное приложение, которое владельцы одноименных принтеров могут скачать на сайте компании или в PlayStore. Для этого вам понадобится немного времени и активное Wi-Fi-соединение. ПО такого плана вы сможете найти у Canon и HP и других производителей.
Стоит ли купить принтер для iPhone для печати напрямую?
Выбирайте печатающее устройство любой марки с поддержкой функции AirPrint. Она даст возможность печатать напрямую при подключении к
одной и той же сети Wi-Fi. В меню приложения выбирайте принтер, настройте параметры печати и нажмите команду «Напечатать» на экране телефона. Потратьте 5-10 минут, чтобы разобраться, как распечатать через телефон на принтере. Это поможет вам значительно сэкономить время и упростить взаимодействие с печатающим устройством.