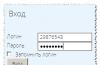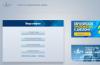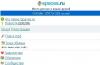От температуры процессора зависит производительность компьютера. Она может стать причиной его выхода из строя. Очень важно не допускать нагрева этой детали. Она всегда должна работать в нормальных условиях без перегрева.
Нагрев процессора зависит от его загруженности. Речь идет о количестве операций, которые он выполняет. Нагрев также находится в прямой зависимости от расположения температурного датчика. На него влияет марка процессора. Сегодня современные модели нагреваются намного меньше, благодаря более совершенному устройству.
Основные симптомы, связанные с перегревом компьютера
Когда происходит перегрев деталей, можно наблюдать:
- Постоянную перезагрузку компьютера. В основном это связано с перегревом основного процессора. Происходит самопроизвольное закрытие производительных программ;
- Независимо от человека, происходит выключение компьютера. Возможно, перегрелся блок питания . Могла сильно нагреться материнская плата;
- Появление «экрана смерти». Причина указана в коде ошибки, показанном на мониторе.
Каковы нормальные значения температуры?
Какая нормальная температура процессора позволяет ему работать без перебоев? Эта величина для каждой модели процессора имеет свои значения. Она зависит от характеристик детали. Какая температура процессора считается нормальной? Существуют максимальные значения , которые считаются оптимальными:
- Простой - 45 градусов;
- При нагрузке - 65 градусов.
В случае превышения этих данных, возможно, вышло из строя охлаждение. Если температура поднялась выше 70 градусов, резко снижается производительность компьютера. Если она будет увеличиваться, компьютер начнет перезагружаться.
Чтобы такого не происходило, во время работы необходимо постоянно следить за нагревом деталей. Конечно, это не нужно делать ежедневно, достаточно одного раза в течение месяца. Это будет гарантировать получение оптимального значения нагрева процессора.
Причины увеличения температуры
Безусловно, причины подъема температуры и количества градусов могут быть самыми разными. Основными считаются :

Как проверить имеющуюся температуру?
Такую проверку можно осуществить специальной программой. Самой удобной и простой считается «HWmonitor». Она показывает нагрев:
- Процессора;
- Винчестера;
- Видеокарты;
- Чипсета.
Данная программа позволяет узнать величину поданного напряжения , а также скорость кулеров.
После проверки термодатчиков, программа показывает несколько значений нагрева:
- Текущий;
- Минимальный;
- Максимальный.
Как и где можно увидеть величину температуры процессора?
 Наиболее простым способом считается использование БИОС. При этом не нужно подключаться к глобальной сети. Однако при заходе в БИОС приходится перезагружать компьютер. В это время процессор будет работать без нагрузки
, поэтому увидеть реальное значение не получится. Мастера советуют для этого пользоваться другими программами.
Наиболее простым способом считается использование БИОС. При этом не нужно подключаться к глобальной сети. Однако при заходе в БИОС приходится перезагружать компьютер. В это время процессор будет работать без нагрузки
, поэтому увидеть реальное значение не получится. Мастера советуют для этого пользоваться другими программами.
CPU - Z. Данная бесплатная утилита, показывает техническую информацию всего персонального компьютера. Она предназначена для работы с разными версиями Windows, даже с новейшей Windows 8.1 Сегодня разработана и выпускается усовершенствованная версия для системы Android.
Программа показывает параметры:
- Центрального процессора;
- Видеокарты;
- Материнской платы;
- Оперативной памяти.
Этой программой часто пользуются программисты, оверклокеры и компьютерные техники.
«SpeedFan». Программой можно пользоваться бесплатно. Она дает возможность осуществлять контроль над температурой, а также показывает, какую скорость развивает кулер.
«SpeedFan» проверяет все чипы системы, она позволяет регулировать скорость кулера внутри системного блока. Кроме того, можно изменять величину частоты системной шины, если материнская плата имеет программу, которая поддерживает генератор частот.
Данная утилита снимает все параметры самых разных процессоров , например «amd» и ведет их запись, создавая log -файл. Она может показать:
- Графическое изменение температуры;
- Величину напряжения;
- Реальную скорость вентилятора.
«Core Temp»
Программа предназначена только для контролирования значений температуры. Утилита в состоянии показать отдельно температуру любого ядра процессора. При нагрузке можно увидеть изменение температуры прямо во время работы.
Утилита работает с процессорами, типа:
- «Intel Core»;
- «AMD»;
- «Core 2 «;
- «AMD64».
Все изменения температуры записываются и предаются в Excel.
Методика понижения температуры
 Как уже было сказано выше, основной причиной высокой температуры
всех деталей компьютера является пыль, скопившаяся в системном блоке. Его нужно чистить хотя бы раз в квартал. Однако делают это далеко не все.
Как уже было сказано выше, основной причиной высокой температуры
всех деталей компьютера является пыль, скопившаяся в системном блоке. Его нужно чистить хотя бы раз в квартал. Однако делают это далеко не все.
Прежде всего, нужно почистить радиатор. Удалить пыль с вентилятора. Это можно сделать обыкновенной кисточкой. Не забудьте предварительно выключить компьютер и вытащить вилку из розетки. Оставшуюся пыль можно удалить пылесосом, не дотрагиваясь до материнской платы.
Иногда причиной повышения температуры может быть специальная термопаста , которая высыхает. Для ее замены нужно снять кулер, удалить радиатор. Поверхность процессора покрыть новым слоем термопасты и собрать все в обратном порядке.
Температура может повышаться из-за установки системного блока рядом с теплым радиатором или закрытым углом, где невозможно создать полноценное охлаждение .
Заключение
Если вы хотите, чтобы ваша система всегда работала нормально, обязательно удаляйте пыль из системного блока. Абсолютная чистота является 100% гарантией длительной эксплуатации компьютера .
Контроль за работой основных систем компьютера относится к разряду обязательных мер. Самым важным и нагруженной деталью системы является центральный процессор – от стабильности его рабочих характеристик зависит быстродействие операционной системы. Высокая нагрузка на ЦП приводит к его сильному нагреву или выходу из строя. Чтобы избежать поломки, стоит точно знать какой температурный режим будет оптимальным.
Любой чипсет сделан на основе кремния – хорошего полупроводника, но сильно зависимого от температуры. Критической температурой для кристалла является порог в 150 градусов. Превышение этого порога приводит к необратимым изменениям в его структуре и потере работоспособности.
Причиной этому могут быть такие факторы:
- Высокая нагрузка на процессор, когда запущено несколько ресурсных приложений.
- Пыль в радиаторе процессора, которая серьезно ухудшает теплообмен.
- Высокая температура внутри системного блока из-за неисправности или загрязненности системы охлаждения.
- Неправильная установка процессора или воздушный зазор между охлаждаемыми поверхностями (происходит из-за растрескивания термопасты).

Мощности стандартного исправного кулера достаточно в 90% случаев. Показатели нормальной температуры для ЦП будут такими:
- 45-50 0 С – температура работающего в фоновом режиме компьютера или ноутбука. Загрузка ЦП 1-2%.
- 65-70 0 С – нормальная рабочая температура у процессоров Intel. Для чипов AMD верхний предел достигает 80 0 С. Это связано с особенностями конструкции и архитектуры процессоров.
- Свыше 70-80 градусов считается критической, в которой сам процессор работает на пределе своих возможностей. Дальнейшее повышение приведет к перезагрузке системы, если сработает аварийное отключение, или к выходу его из строя.

На заметку! Стабильно – это повод задуматься об исправности системы охлаждения или замене ее на более производительную.
Системы охлаждения центрального процессора
В настоящее время используются три вида систем охлаждения.
- Пассивная . Представляет массивный алюминиевый радиатор, закрепленный на процессоре сверху. Отводит все тепло за счет большой площади поверхности и хорошей теплопроводности металла. Не требует электроэнергии, очень надёжен и дешев. Хорошо работает с чипами малой и средней мощности.
- Активная . Это хорошо всем известный радиатор с воздушным кулером. Благодаря вентилятору эффективно отводит большое количество тепла. Недостаток один – хорошо притягивает пыль, что снижает эффективность охлаждения.
- Жидкостная . Самая дорогая и продвинутая система. Применяется в экстремальных геймерских рабочих компьютерах. Тепло от процессора отводится при помощи жидкости и рассеивается в радиаторах за пределами корпуса. Для прокачки теплоносителя используется специальная помпа.

Способы узнать температуру
Для контроля достаточно одной проверки в месяц. Все материнские платы оснащены встроенными датчиками температуры. Данные посмотреть можно через BIOS или любую специализированную программу.
Чтобы зайти в BIOS нажимаем кнопку F2 или Del в зависимости от модели платы, выбираем закладку System Health или CPU Storage. В открывшемся окне видна вся информация о физических процессах внутри компьютера. В современных системах имеется функция защитной перезагрузки при перегреве или достижении установленной пользователем температуры.

Второй способ – это установка утилит типа , CPU-Z, CPU Thermometer и других подобных. Особенностью этих программ является возможность детального контроля, за всеми важными параметрами ЦП, видеокарты и жесткого диска. Так для главного процессора можно получить температуру каждого ядра и его загрузку в процентах, температуру корпуса процессора, скорость вращения вентилятора и напряжение. Некоторые программы, например, HWmonitor ведет статистику параметров за время работы.

Что делать если температура немного выше нормального диапазона? Чаще всего это случается из-за загрязненности кулера. Почистить его несложно в домашних условиях.
Для этого отключаем питание компьютера и открываем корпус. Перед нами откроется толстый слой пыли на всех кулерах, который нужно аккуратно удалить. Удобнее сделать это при помощи пылесоса и кисточки с мягким ворсом. Включаем пылесос на всасывание на малой мощности и аккуратно убираем всю грязь.
Гораздо эффективнее будет произвести чистку с неполной разборкой системного блока и заменой на всех процессорах. Срок ее службы несколько лет, а со временем она теряет свои теплопроводящие свойства, что приводит к перегреву ЦП. Все эти меры позволят надолго продлить срок службы вашего компьютера.
Видео — Какая температура процессора считается нормальной для компьютера
Видео — Какая должна быть температура компьютера?
Многих пользователей ПК мучает вопрос – какая должна быть температура процессора? Иногда она достигает больших значений и люди мучаются, а не сгорит ли все нафиг?! Очень рад что Вы ко мне заглянули. В этой статье попробуем разобраться какие температуры для процессора нормальны и какими способами ее можно измерить.
Ц ентральный процессор (ЦП) – это мозг ПК и отвечает за обработку большого количества информации. И чем больше информации он обрабатывает – тем больше нагревается и соответственно растет его температура. Хочу сказать, что в интернете очень распространено мнение что покупая процессор в компьютер лучше отказаться от варианта BOX со штатным кулером в комплекте, а покупать отдельно и не жалеть на это деньги. Я к сожалению, в свое время поскупился на подобный вариант и на моем процессоре можно спокойно жарить яичницу. Вы же будьте более благоразумны и не повторяйте моих ошибок.
Какая должна быть температура процессора?
И так, какая должна быть температура процессора у нашего ПК? Если обобщить производителей процессоров, то можно сказать, что критическая температура работы процессора 100 градусов Цельсия. Если же температура выше, то начинаются разрушительные процессы в процессоре, и он рано или поздно выходят из строя. В среднем же рабочая температура работы процессора лежит в диапазоне 60…80 градусов, и где-то 40 градусов Цельсия при простое.
В отдельных источниках говорится, что для разных производителей нормальная температура процессора может отличатся:
- Intel - при нагрузке процессора его температура лежит в диапазоне от 60 до 70 градусов Цельсия. Если процессор не загружен то его температура должна быть около 35 градусов Цельсия
- AMD - при нагрузке процессоры этого производителя в диапазоне от 60 до 80 градусов Цельсия. При простое его температура должна быть в районе 45 градусов Цельсия
Разработчики материнских плат предусмотрели различные варианты эксплуатации ПК и напихали специальные датчики для контроля различных параметров и в том числе нашей любимой температуры процессора. Скорее всего Вы если и заходили в BIOS, то вряд ли замечали, что можно регулировать питание процессора самому и настроить отключение при его перегреве. На некоторых моделях процессоров предусмотрена автоматическая защита от перегрева, но все же лучше до этого не доводить и проводить регулярную чистку системного блока или ноутбуков от пыли.
Системы охлаждения
Вообще существует три основных типа систем охлаждения:
- Пассивная
- Активная
- Жидкостная
Пассивная система охлаждения - это обычный радиатор сверху процессора. Как вы понимаете эффект от такой системы не большой. Поэтом сразу переходим ко второй.
Активная система охлаждения - это всем известный кулер (радиатор + вентилятор). Такой тип наиболее распространённый вариант охлаждения процессора. Даже у бюджетных компьютеров как правило процессор охлаждается кулером.
Жидкостная система охлаждения – самая дорогая и самая эффективная. Она представляет собой специальную помпу, которая прогоняет жидкость по трубкам, подведенных к процессору. Жидкость циркулирует и забирает тепло у процессора. Сами понимаете, что для циркуляции жидкости необходимо дополнительное питание. Обычно этот тип охлаждения используется в дорогих (геймерских) компьютерах.
Как узнать температуру процессора?
На ум приходят два способа:
- Зайти в BIOS и посмотреть с специальном разделе
- С помощью специализированных утилит
Первый вариант. Заходим в БИОС с помощью нажатия при загрузке F2 или Del (у разных производителей клавиши разные). И находим вкладку System Health . Там будут показания различных датчиков и в том числе температуры процессора.
Второй вариант. Устанавливаем программку AIDA64 или CPU-Z или HWMonitor . И подобных вариантов много. Все эти утилиты показывают подробную информацию о компьютере и также информацию с датчиков. И само собой температуру процессора.
Как уменьшить температуру процессора
Е сли вас беспокоит вопрос - как уменьшить температуру процессора - то стоит обратить внимание на чистоту системы охлаждения или попросту говоря кулера. Они часто и густо обрастают пылью, а это напрямую влияет на качество охлаждения процессора.
Лично я периодически просто напросто беру свой домашний пылесос, ставлю его на маленькую мощность и убираю всю эту пыль. Обычно даже не разбираю кулер. Однако для более качественной чистки стоит разобрать кулер, ну или хотя бы отсоединить его от процессора.
В подавляющем большинстве случаев эта нехитрая процедура помогает снизить рабочую температуру процессора и избежать проблем с его перегреванием.
В общем посмотрели температуру – убедились, что она лежит в допустимом диапазоне и успокоились. В противном случае открываете крышку системного блока, отсоединяете кулер, ставите на процессор сковородку, кидаете два яйца, соль по вкусу и жарите яичницу. Не пропадать же теплу:maniac:. Ну а если Вам тепла мало то можете себе соорудить и греться от нее.
Перегрев ноутбука: причины и методы охлаждения
Н оутбуки тоже подвержены перегреву, на мой взгляд меньше, но все же проблема имеет место. Если через 20 минут работы ваш ноутбук греется так, что им можно гладить одежду, то пора задуматься об охлаждении аппарата. Его перегрев может вызвать множество проблем: замедление работы, повышенный износ вентилятора и даже плавление материнской платы (кстати, новые ноутбуки при достижении критической температуры автоматически выключаются).
Есть множество причин перегрева, но главными являются:
- Загрязнение . Пыль, ворсинки и другие мелкие предметы со временем забивают вентиляционные отверстия. Горячему воздуху просто некуда выходить, и он остается внутри. Кстати, эта проблема часто бывает у любителей класть ноутбук на колени или кровать.
Высыхание или отсутствие термопасты . Она заполняет микроскопические щели между процессором и радиатором. Если же пасты нет (либо она высохла), то нарушается теплообмен, и процессор просто не успевает охладиться.
Использование приложений . Если вы играете в новые игры либо запускаете графические редакторы на старом аппарате, то готовьтесь к тому, что через 40 минут на ноутбуке можно будет жарить яичницу. И не говорите что я не предупреждал!
Методы охлаждения ноутбука
П еред тем как говорить о способах охлаждения, необходимо убедиться, действительно ли ноутбук нуждается в них. Для этого измерьте температуру процессора и видеокарты с помощью программы. Например, подойдет известное приложение Aida64. После запуска программы перейдите во вкладку «Компьютер», затем найдите пункт «Датчики». Здесь и содержится вся информация (кстати, программа платная). Температура процессора под нагрузкой должна быть в среднем 85-90 градусов (точные цифры можете узнать на официальном сайте производителя). Критическая температура видеокарты - 100-105 градусов.
Есть и более простая (к тому же, бесплатная) программа Speecy. Чтобы узнать температуру процессора, перейдите во вкладку «Центральный процессор» и найдите параметр «Средняя температура». Информация о видеокарте указана во вкладке «Графические устройства». Если вы обнаружили, что температура выше критической, то приступайте к следующим действиям:
1. Чистка .
Внимание! Если вы не уверены в своих силах, то лучше доверьте это дело профессионалам.
Для чистки вам необходимо разобрать ноутбук и добраться до материнской платы. Сложность в том, что ноутбуки от разных производителей по-разному разбираются. Например, в одних ноутбуках, чтобы добраться до системы охлаждения, надо снять только заднюю крышку, а в других - полностью разобрать аппарат.
Когда шурупы откручены, а материнская плата снята, то пора приступать к чистке. Для начала, почистите кулер и его лопасти от пыли с помощью простой кисточки. Затем протрите вентиляционное отверстие, которое располагается на нижней крышке. Решетку радиатора (которая находится на левой стороне ноутбука) необходимо продуть. Для этого подойдет простой фен с узкой насадкой (используйте холодный воздух) либо специальный компрессор, который выдувает воздух под большим давлением. Если вы не собираетесь менять термопасту, то можете собирать ноутбук.
2. Замена термопасты .
Сначала необходимо полностью удалить остатки старой пасты. Для этого можно использовать туалетную бумагу. Затем протрите смоченной в спирту тряпочкой обрабатываемые поверхности и насухо вытрите. Можно приступать к нанесению.
Внимание! Термопаста наносится очень тонким слоем, чтобы закрыть микроскопические щели между радиатором и процессором (видеокартой). Толстый слой пасты даст обратный эффект, и тепло будет дольше выходить.
Есть несколько способов нанесения пасты:
- Нанести одну каплю, а затем прижать сверху радиатором. Паста сама растечется по поверхности (не забудьте удалить излишки по краям процессора).
Размазать пасту пальцем, пластиковой карточкой либо другим плоским предметом. После нанесения пасты ноутбук можно собирать.
Есть еще несколько способов охлаждения:
Охлаждающая подставка . Эффективность ее использования есть, но она небольшая. Температура снижается всего на 3-7 градусов, к тому же подставка занимает один порт USB.
Использование различных приложений . Некоторые программы (например, SpeedFan) могут увеличивать скорость вентиляторов. Температура немного снижается, но кулеры быстрее изнашиваются.
Кстати говоря, советую вам покупать товары на Aliexpress с кешбеком (читай со скидкой 8,5% ). Так почти все на Али покупают и если вы еще покупаете напрямую (то есть без скидки) то исправляйтесь и экономьте свои честно заработанные денежки. Я это делаю через официального партнера Aliexpress (а заодно и asos, banggood, gearbest и ozon) — EPN.BZ .
Во избежание частых перегревов в будущем соблюдайте следующие правила:
- Хотя бы раз в год проводите полную чистку и заменяйте термопасту.
Не кладите ноутбук на мягкие поверхности (мебель, ковер) и колени, чтобы не закрывать вентиляционные отверстия.
Если ноутбук стоит на столе, то подложите под него небольшую подставку для лучшей циркуляции воздуха.
Не оставляйте ноутбук на полу, так как вся пыль собирается именно в нижней части комнаты (20-25 см от пола).
Эти простые советы помогут вашему раскладному другу не сгореть раньше времени.
Какая должна быть температура процессора
Надеюсь, что с тем какая должна быть температура процессора Вы разобрались с помощью этой статьи. Поэтому на сегодня разрешите откланяться. Удачи! Заходите еще.
Температура компьютера, как и у человека — один из важнейших параметров «здоровья», который надо контролировать, и, если выявятся отклонения от нормы — проводить соответствующие профилактические процедуры (В случае с компьютером — чистку от пыли и замену термопасты).
Из этой статьи на сайте сайт вы узнаете, как узнать температуру самых горячих или ноутбука — процессора, видеокарты, как провести простой тест на перегрев под нагрузкой, и как интерпретировать полученные результаты.
Как узнать температуру процессора компьютера/ноутбука? Программа AIDA64.
Для контроля температуры процессора и видеокарты я использую программу AIDA64 . Скачать бесплатную 30-дневную версию (функционала нам хватит) Вы можете с официального сайта разработчиков программы. Либо, можете поискать крякнутую АИДУ на торрентах.
Скачав и запустив программу — Вы увидите главное окно.
Вам нужно в меню слева выбрать пункт «Компьютер», затем «Датчики». Вы увидите примерно такую картину:
Это на моём компьютере в слабо нагруженном состоянии (собственно написание этой статьи — запущен браузер, фтп-клиент, играет музыка из ВК.). Нам здесь интересны 2 параметра, а именно:
Температура процессора (ЦП ), и его ядер. У меня она равна 35-40 Градусов.
Температура видеокарты (диод ГП ) = 39 градусов Цельсия.
Я недавно чистил свой компьютер от пыли и менял термопасту, поэтому все параметры в норме.
Какая температура процессора и видеокарты является нормальной рабочей, а какая критической?
Вобще, у каждого процессора и видеочипа по-разному. Для получения точных сведений рекомендую поискать спецификацию к конкретному процессору.
По своему опыту скажу, что температура процессора на ноутбуке в спокойном состоянии должна держаться в пределах 40-60 градусов. А при нагрузке не должна превышать 75-80 градусов.
Температура свыше 90 градусов — является критической для любого процессора. При этой температуре начинаются необратимые деструктивные изменения в кремнии, из которого состоит процессор. Обычно, когда температура достигает 90-100 градусов — у девайса срабатывает инстинкт самосохранения, и ноутбук/компьютер резко выключается, спасая свою жизнь. 🙂
Как Вы поняли, температура в состоянии покоя — не показатель. Самое главное для нас с Вами — выяснить каких значений температура достигает под сильной нагрузкой (игры, тяжелые программы, просмотр HD-видео).
Как проверить температуру компьютера под нагрузкой?
 Обрадую, не нужно скачивать дополнительного софта — Вы можете дать максимальную нагрузку на процессор и видеокарту, используя функционал программы AIDA
. Заходим в меню Сервис — Тест стабильности системы
.
Обрадую, не нужно скачивать дополнительного софта — Вы можете дать максимальную нагрузку на процессор и видеокарту, используя функционал программы AIDA
. Заходим в меню Сервис — Тест стабильности системы
.
В появившемся окне ставим галочку Stress GPU (Чтобы заодно проверить и видеокарту) и жмём Start. После нажатия этой кнопки процессор и видеокарта искусственно загрузятся на 100% мощности.

Ждём 5-10 минут, наблюдая как растёт температура вашего процессора и видеокарты, и как всё мощнее начинают крутиться вентиляторы в вашем ноутбуке или системном блоке.
В запущенных случаях хватает и одной минуты, что бы понять — ноутбук нужно срочно чистить от пыли и менять термопасту. Как мы помним, критическая температура для процессора и видеокарты — 90 градусов. При достижении этой температуры лучше нажать в окне теста кнопку Stop, что бы не насиловать лишний раз аппарат.
Итак, смотрим что показывает мой компьютер спустя 7 минут теста в AIDA64:

Как мы видим, мой процессорный супер-тихий кулер Scythe и термопаста GD900 отлично справляются со своей задачей, не давая температуре процессора i5-4460 превысить значения 58 градусов, что, я считаю, очень хорошо.
А вот температура видеокарты MSI GeForce GTX 760 высоковата (81 град). Однако, я не стал паниковать раньше времени, а погуглив, пришёл к выводу, что такая температура для данной видеокарты — вполне нормальная. Бывает и такое.
На что ещё хочу обратить ваше внимание в этом окошке — на параметр CPU Throttling .
Throttling — это когда процессор при перегреве начинает принудительно снижать свою мощь, что бы не сгореть совсем. Если во время теста загорится красным надпись CPU Throttling и компьютер начинает «тупить» — это тоже означает, что необходимо срочно почистить систему охлаждения.
Как узнать температуру процессора и видеокарты [ВИДЕО]
Специально тех, кто лучше воспринимает информацию визуально — я выложил на свой YouTube канал видео о том, как посмотреть температуру ПК:
Что делать, если температура процессора слишком большая?
Для любой электроники высокие температуры — губительны. Перегрев сильно снижает стабильность работы и срок службы ваших девайсов.
Так что, если при тесте под нагрузкой, какой-либо компонент вашего компьютера или ноутбука нагрелся свыше 85-90 градусов — пришло время чистки от пыли и замены термопасты.
Если на компьютере проведение чистки при минимальной аккуратности доступно даже ребёнку, на ноутбуке всё немного сложнее. Если у вас руки растут не откуда надо, лучше не лезьте в ноутбук сами, а доверьте чистку профессионалам в ближайшем сервисном центре. У меня, например, стоимость такой чистки 1500 руб. На такую цену и ориентируйтесь.
Вообще, эта статья больше посвящена диагностике проблемы. Более подробно о том, почему ваш ноутбук перегревается, и что с этим делать — вы можете почитать в моего блога сайт.
Как я уже сказал, в компьютере всё гораздо проще. Как почистить ваш компьютер от пыли так, что бы он после это включился, я обязательно расскажу в одной из следующих статей. Не пропустите!