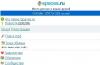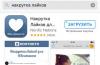У обычных пользователей Microsoft Office Word почти не возникает потребности ставить ударение в слове. Обычно этот момент просто пропускают, надеясь, что читатель текста поймёт, о чём идёт речь. В крайнем случае автор может выделить нужную букву, сделав её жирной или большой. Таким образом, те, кто работают с неофициальными документами, не всегда знают, как поставить ударение в слове.
Специальные символы можно вставлять с помощью их кодов
Это не сработает в случае, если вы работаете с некоторыми видами официальных текстов, особенно - которые должны быть выполнены по государственному стандарту. Word предоставляет возможность поставить знак ударения, причём тремя способами. Каждый из них имеет свои преимущества и степень удобства - есть вариант как для начинающих, так и для продвинутых пользователей программы.
Словесное ударение - изменение интонации, которое нужно для того, чтобы выделить главное слово в предложении либо букву в слове. От его постановки может измениться значение сказанного, поэтому в неоднозначной ситуации желательно утилизировать специальный символ. Во всём мире принято делать небольшой штрих под ударной буквой. Этот знак также есть в Word - он относится к специальным, надстрочным. Его можно добавить в текст с помощью:
- использования таблицы символов;
- нажатия специальной комбинации клавиш;
- создания и использования макроса - автоматизированной команды, которая позволяет записать действие юзера и воспроизвести его при нажатии условленной кнопки.
Самый доступный для новичка вариант - воспользоваться таблицей надстрочных и подстрочных символов Word:
- Установите разделитель мыши справа от ударной буквы в слове;
- Перейдите во вкладку «Вставка»;
- Откройте меню «Символы» - крайнее справа на панели настроек ;
- Выберите «Символ» - «Другие»;
- В выпадающем меню «Набор» выберите пункт «Объединённые диакр. знаки»;
- В таблице выберите один из двух штрихов - наклонённый влево или вправо с кодами 0300 и 0301 соответственно (в русском языке принято использовать второй);
- Кликните «Вставить» - значок появится прямо над требуемой буквой.

Второй способ
Если вам придётся ставить ударение часто, возможно, проще будет утилизировать специальное сочетание клавиш, которое выполняет ту же работу:
- Установите курсор справа от нужной буквы;
- Вплотную к ней введите код (0300 или 0301), чтобы получилась запись вида «а0300»;
- Одновременно нажмите Alt + «X».

Этот вариант создаёт тот же значок, что и при использовании символов. Единственное отличие - использование комбинации для многих юзеров быстрее.
Третий способ
В Microsoft Office Word есть большое количество функций, в том числе - возможность автоматизировать те или иные процессы. Условная команда , которая выполняется при нажатии юзером определённой кнопки или комбинации клавиш, называется «макрос». Он группирует одно или несколько действий для того, чтобы мгновенно и автоматически их воспроизвести. Основные сферы эксплуатации макросов:
- Для того, чтобы ускорить часто выполняемые задачи по редактированию, форматированию или вставке (особенно если сам по себе процесс занимает много времени или действий);
- Чтобы объединить несколько стандартных действий программы в одну - к примеру, можно задать функцию, которая будет вставлять таблицу с определённым размером, границами, количеством строк и столбцов;
- Чтобы упростить доступ к параметрам, которые требуют взаимодействия со множеством окон - к ним относится установка ударения над буквой в слове;
- Чтобы автоматизировать сложные, многоступенчатые задачи, которые формируются из действий со стандартными функциями программы.
Таким образом, однажды записав макрос для создания ударения над буквой, юзер сможет нажать на одну кнопку вместо сочетания клавиш или взаимодействия со множеством окон, чтобы вызвать таблицу символов.
Как создать макрос
В первую очередь для записи автоматизированной команды нужно получить доступ к функции «Макросы». Для этого можно отобразить вкладку «Разработчик» в Word:
- Нажмите кнопку Microsoft Office или «Файл»;
- Перейдите в пункт «Параметры»;
- Выберите вкладку «Настроить ленту»;
- Поставьте флажок напротив пункта «Разработчик»;
- Сохраните изменения.

Доступ к функции «Макросы» также можно получить, перейдя в «Вид» - «Макросы» - «Записать макрос».


- Начать запись - для этого, не связывая макрос с кнопкой или клавишами, нажмите «ОК»;
- Задать специальную команду, при активации которой действие будет воспроизводиться.
Для того чтобы задать горячую клавишу:


Как запустить макрос через панель быстрого доступа Word
В случае, когда вы не хотите пользоваться сочетанием клавиш или назначать его, можно вставлять ударение через меню:
- Нажмите «Вид» (или «Разработчик») - «Макросы»;
- В списке выберите команду;
- Кликните «Выполнить».

Несмотря на то, что возможность запускать макрос через меню есть, это не так эффективно - всё равно придётся взаимодействовать с вкладками и окнами.
Итог
Знак ударения в Word - символ, которым приходится воспользоваться не каждому юзеру. Тем не менее желательно заранее запомнить, как его поставить, либо записать макрос, чтобы не отвлекаться во время работы.
Вряд ли кто-то в своей жизни часто сталкивается с тем, что нужно поставить ударение в слове. А как ставить ударение в "Ворде", так и вовсе знают единицы. Это и не странно, ведь все и так прекрасно знают, как правильно произносить то или иное слово. А потребность в ударениях нужна лишь в крайне редких случаях. Но все же, если потребность появляется, то нужно знать, как ставить ударение в "Ворде". Именно об этом и пойдет речь в статье.
Вам на выбор будут представлены два способа, которые в достаточной мере отличаются друг от друга. Но одно их объединяет - необходимые операции можно проделать, используя стандартные средства программы. То есть вам не придется ничего загружать и устанавливать себе на компьютер.
Первый способ: использование кода символа
Если вы хотите знать, как ставить ударение в "Ворде", то первый способ подразумевает, что вы знаете код данного символа. Сейчас подробно поговорим о том, как поставить ударение.
Итак, первым делом вам необходимо указать букву, над которой появится знак ударения. В "Ворде" для этого необходимо установить курсор после нее. После этого нужно будет ввести код символа: у знака ударения он "0301". Смело набирайте цифры на клавиатуре. Последнее, что вам нужно сделать, - это нажать комбинацию клавиш, дав команду программе преобразовать код в символ. Комбинация эта - ALT+X. Нажав ее, вы увидите, как набор цифр исчезнет, а ударение появится над буквой до них.

Это был первый способ, как ставить ударение в "Ворде". Он подразумевает использование кода, но если вы не хотите его запоминать или боитесь, что его забудете, то специально для вас есть второй метод, который этого не требует.
Второй способ: использование таблицы символов
Те пользователи, что часто пользуются программой "Ворд", скорее всего, прекрасно знают, что такое таблица символов. Данный инструмент позволяет вписать те знаки, которые вы никогда не встретите на своей клавиатуре. Это очень полезный инструмент, тем более если вы хотите поставить ударение над буквой в "Ворде".
Открываем таблицу с символами
Итак, первым делом нужно открыть ту самую таблицу с символами. Для этого в программе перейдите во вкладку "Вставка". В ней на панели инструментов отыщите группу "Символы". В этой области есть инструмент, называющийся "Символ", - кликните по нему. У вас появится выпадающее меню, в котором есть возможность воспользоваться специальными символами, однако в ней расположен не весь их список, а лишь те, что использовались в последний раз. И если ударение вы до этого не ставили этим методом, то его у вас там и не будет. Значит, нажмите на кнопку "Другие символы".
После этого на переднем плане появится окно "Символ" - оно-то нам и нужно. Следующим этапом будет поиск нужного знака и вставка его в документ.
Ищем и вставляем знак ударения в документ
Итак, перед вами открыто окно со всеми доступными символами. Их очень много, поэтому будет неразумно самостоятельно искать знак ударения, листая весь список туда и обратно. Легче всего выбрать для отображения нужную группу. Для этого в "Набор", выберите пункт "объединенные диакр. знаки".

После проделанного действия количество символов значительно сократится, найти нужный станет в разы проще. Но можно воспользоваться и другим методом поиска. В поле для ввода "Код знака" впишите "0301" - и нужный символ ударения сразу же найдется.
По итогу вам необходимо его будет выделить и нажать кнопку "Вставить". Однако учтите: для того чтобы он вставился куда надо, вам необходимо установить курсор после нужной буквы, иначе символ появится совсем в другом месте.
Снятие выделения
Также можно заметить, что после установки ударения слово, в котором оно есть, выделяется красной линией. Это из-за того, что программа считает данное слово неверно написанным. Чтобы убрать выделение, вам нужно нажать правую кнопку мыши и в меню выбрать "Добавить в словарь" или "Пропустить".
Недавно у меня появилась задача – напечатать несколько правил по русскому языку и при выполнении её необходимо было расставить ударения в словах. Я разобрался, как это сделать и в этой статье расскажу Вам о двух способах, как поставить удаления. Способы универсальны и подойдут для Word 2003, 2007, 2010.
Вставка ударения с помощью горячих клавиш
Пожалуй, самый простой способ – это использование горячих клавиш в Word. Это настолько удобно, ведь не приходится залазить в меню и выбирать нужные пункты. Чтобы поставить ударение с помощью горячих клавиш Вам необходимо поставить курсор после той буквы, над которой нужно поставить ударение. Далее без пробелов и кавычек пишем цифры «0301» и нажимаем комбинацию клавиш «Alt+X».
Как можно увидеть на картинке – все получилось. Теперь я пользуюсь именно этим способом, запомнить 4 цифры и комбинацию – не составляет проблем, зато сильно экономит время, если в работе большой документ.
Вставка ударения с помощью дополнительных символов
Вставляются дополнительные символы немного по-разному. Сначала разберемся, как сделать в версии 2007 и старше, а затем рассмотрим 2003 версию Word. В 2007 версии необходимо перейти в раздел «Вставка», в появившемся меню нажать на раздел «Символ» и выбрать пункт «Другие символы».

В 2003 версии необходимо выбрать пункт «Вставка» и перейти в раздел «Символ».

Далее инструкция одинакова для всех версий, так как интерфейс одинаков. Для начала ставим курсор после той буквы, над которой будет стоять ударении. Далее необходимо выбрать раздел «Объединенные диакритические знаки» и там уже выбрать символ ударения.

Обратите внимание, что снизу код символа должен быть «0301», если у Вас другой – найдите правильный символ. После чего нажмите на кнопку «Вставить» и ударение появится над необходимой буквой.
Вставить ударение просто, не правда ли? Чтобы освоить ворд полностью добавляйте сайт в закладки и заходите к нам почаще и изучайте наши уроки.
Иногда, просто необходимо поставить ударение в слове документа. И логично, возникает вопрос. Как поставить ударение над буквой в текстовом редакторе Word?
Давайте рассмотрим 3 способа вставки ударения над буквой в слове:
1) с помощью вставки символа,
2) с помощью замены символа,
3) с помощью выделения.
Поставить ударение над буквой с помощью вставки символа
В нужном слове поставьте курсор после буквы, над которой необходимо поставить ударение.
Во вкладке Вставка группы Символы щелкните Символ , в появившемся меню выберите Другие символы .

Откроется окно Символ
. Во вкладке Символы
, в поле Код знака
, введите одно из следующих значений:
030D
- для ударения без наклона.

Нажмите кнопку Вставить и закройте окно. Над буквой появится знак ударения, который вы выбрали.
Поставить ударение над буквой с помощью замены символа
Этот способ похож на первый, но немного быстрее.
Ставим курсор после нужной буквы и набираем одно из уже известных нам значений:
- для левого наклона ударения,
- для правого наклона ударения,
030D
- для ударения без наклона.

Нажимаем сочетание клавиш Alt+X . Появится ударение над буквой.
Поставить ударение над буквой с помощью выделения
Выделяем нужную нам букву. Удерживая кнопку Alt
на клавиатуре набираем одно из значений на дополнительной цифровой клавиатуре:
- для левого наклона ударения,
- для правого наклона ударения,
- для ударения без наклона.
Ударение появится над выделенной нами буквой.
Если вам приходится часто использовать ударение над буквой в Word, то можно для этого настроить макрос. Как создать макрос, можно узнать скачав обучающую презентацию - Презентация Макросы в Word.
Теперь вы легко сможете поставить ударение в слове, в редакторе Word, любым из удобных для вас способов.
#КАК? Убрать, ошибка 1406 при установке Microsoft Office (2000, xp, 2007, 2010, 2013) PoisonCorpse
КАК? Убрать, ошибка 1406 при установке Microsoft Office (2000, xp, 2007, 2010, 2013) все возможные варианты после которых у вас…
Как поставить апостроф Life in Lviv
простой и легкий способ, ставим апостроф а не скобки) рад помочь JOIN VSP GROUP PARTNER PROGRAM: youpartnerwsp.com/ru/join?78869.
Word Art для начинающих Школа Успеха
Наш сайт pedagog-online.mkooo… Наш канал ficlips.com/user/chan… Данный курс для начинающих будет полезен всем без искл…
Большинство пользователей с необходимостью поставить знак ударения в Word сталкиваются крайне редко, а то и вовсе никогда. В большинстве случаев этот момент упускается, а соответствующие требования к написанию текста практически никто и никогда не выдвигает, ведь все и так хорошо знают о том, как читается то или иное слово, не говоря уже о его значение.
Иногда, когда ударение над буквой все же требуется поставить, многие просто выделяют эту букву, а затем делают ее жирной или заглавной, чтобы акцентировать на ней внимание. Говоря более простым языком, не зная всех тонкостей и возможностей Ворд, выход из данной ситуации, пусть и не самый верный, всегда можно найти. Тем не менее, в некоторых случаях нужно действовать в строгом соответствие с правилами, именно поэтому в данной статье речь пойдет о том, как в Word поставить ударение.
Существует всего два способа поставить знак ударения в слове, используя при этом стандартные возможности текстового редактора от Microsoft. О каждом из них по порядку.
1. Установите указатель курсора после той буквы в слове, на которую должно падать ударение. (например, в слове “ударение” курсор нужно установить после первой буквы “е” ).
2. Введите сразу за этой буквой цифры “0301” без кавычек.
3. Нажмите комбинацию клавиш “Alt+X” .
4. Над первой буквой “е” в слове “ударение” появится знак ударения, простите за тавтологию.
Примечание: После того, как вы добавите знак ударения в слове, программа Ворд будет воспринимать это слово, как неправильное, подчеркивая его красной волнистой линией. Чтобы ее убрать кликните на слове правой кнопкой мышки и выберите пункт “Пропустить все” или “Добавить в словарь” .
Второй способ практически такой же простой, с разницей лишь в том, что вам придется сделать несколько дополнительных кликов мышкой в первый раз, в последующие разы это будет происходить быстрее.
1. Установите курсор сразу после буквы в слове, на которую требуется поставить ударение. (в слове “буквой” , указанном в нашем примере, курсор установлен после буквы “у” ).
2. Перейдите во вкладку “Вставка” и нажмите кнопку “Символы” .
3. Нажмите на “Символ” и в появившемся меню выберите пункт “Другие символы” .
4. Разверните меню пункта “Набор” и выберите там “объединенные диакр. знаки” .
5. Выберите символ ударения и нажмите “Вставить” , а затем нажмите “Закрыть” .
6. Над буквой “у” в слове “буквой” появится ударение.
Совет: Добавьте слово в словарь или пропустите исправление, чтобы убрать красное подчеркивание.
На этом все, теперь вы знаете, как поставить ударение в Ворде над буквой, а значит, сможете написать любой текст в соответствие с выдвигаемыми требованиями.
Мы рады, что смогли помочь Вам в решении проблемы.
Задайте свой вопрос в комментариях, подробно расписав суть проблемы. Наши специалисты постараются ответить максимально быстро.
Помогла ли вам эта статья?
Способы поставить в ворде ударение над буквой
Продолжая тему изучения текстового процессора Microsoft Word, в данной статье вы узнаете как в ворде любой версии ставится символ ударения над буквой. Ведь иногда от ударения в слове зависит его значение, и чтобы исключить его неправильный контекст требуется установка символа ударения.
Ударение в слове в MS Word
Способы постановки ударения в MS Word
Существует как минимум два способа поставить ударение в слове над буквой. Первый способ заключается в специальной комбинации клавиш в сочетании с кодом символа ударения. Второй способ простановки ударения - через вставку специального символа. Далее мы рассмотрим оба метода более подробно.
Ударение в ворде - комбинация клавиш
Для того, чтобы воспользоваться данным методом, нужно установить курсор после буквы, на которой требуется постановка ударения, ввести с клавиатуры цифры без пробелов и нажать сочетание клавиш «ALT» + «X» .
Цифры 0301 перед буквой с ударением
Комбинация кнопок alt + x на клавиатуре
После этого цифры превратятся в символ знака ударения на букве, после которой они были написаны.
Стоит отметить, что данный способ работает в любой версии Microsoft Word.
Ударение через вставку специального символа
Чтобы поставить ударение при помощи вставки специального символа нужно, как и в методе выше, установить курсор за буквой, на которой должно стоять ударение, затем выбрать пункт главного меню «Вставка » -> «Символ «.
Вставка символа в ворде 2007 и выше
Вставка символа в 2003 ворде
Откроется окно вставки различных символов, которые отсутствуют на клавиатуре.
В версии word 2007 и выше при выборе пункта меню «Вставка» -> «Символ» откроется подменю, где для перехода к окну выбора символа нужно нажать «Другие символы».
Для того, чтобы не искать среди них знак ударения достаточно ввести его код в поле «Код знака «. У знака ударения код - .
Результат постановки ударения в слове в ворде
Теперь вы знаете как быстро и легко в Microsoft Word установить ударение в слове над буквой.
Работая в Word, однажды придется столкнуться с необходимостью постановки знака ударения. Можно, разумеется, выделить ударную гласную жирным шрифтом, однако в официальном документе такое выделение будет смотреться несколько…фривольно. К чему прибегать к любительским средствам, если можно подойти к делу профессионально и главное – осуществить сие действо легко. Кстати, ударение используется и при написании иностранных слов (к примеру, во французском языке).
Инструкция для Word 2010
Ставим ударение в Word 2007
ВКЛЮЧИТЕ СУБТИТРЫ, если хотите увидеть русское описание!
- Если необходимо поставить ударение-символ, наклоненный влево, то после ударной буквы ставим курсор, набираем на клавиатуре сразу же без пробела 0300, нажимаем комбинацию «Alt+x». Наклон вправо осуществляется вводом 0301, и той же комбинацией «Alt+x» Кстати, если хотите научиться печатать вслепую, то вот .
- Если вышеприведенные манипуляции не работают, или же вы не до конца уяснили специфику ввода, можно поступить следующим образом: ставим курсор после буквы. Выбираем раздел «Вставка», подраздел «Символ» — «Другие символы». Находим необходимый символ ударения, нажимаем «Вставить». Готово!
Как поставить ударение в Word 2003
ВКЛЮЧИТЕ СУБТИТРЫ, если хотите увидеть русское описание!
Здесь все примерно тоже самое или даже проще, судите сами:
- Ставим курсор после буквы. На верхней панели нажимаем «Вставка» — «Символ».
- Выбираем символ ударения. Подтверждаем.
Кстати, чтобы знак символа найти быстрее, рекомендуется установить в открывшейся вкладке «Символы» в поле шрифт – «обычный текст», набор «объединенные диак.знаки» (для версии 2007) или же «область личного применения» (для версии 2003).
Помните, что комбинация 0300 «Alt+x», 0301 «Alt+x» — работает (при определенной сноровке).
Покоряйте Word и до новых встреч!