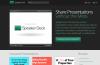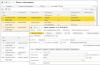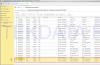У многих пользователей Интернета, в частности у тех, кто пользуется браузером Mozilla возникают вопросы как почистить cache не навредив самому браузеру. Но прежде чем удалять, нужно разобраться, что это такое.
Кэш – это место, где хранятся копии, ранее посещенных страниц, а также картинки и другая мультимедия, которая необходима для комфортного просмотра веб-страниц.
Зачем чистить Сache в Мозиле
Во-первых, если вы часто посещаете Интернет, бывает на различных сайтах и ни разу не чистили кэш, то на жестком диске скопилось огромное количество временных файлов, которые занимают очень много места. Число, занимаемой cache памяти может достигать даже нескольких гигабайтов!
Во-вторых, не удаленный кэш, может помешать нормальной работе сайта, поскольку дизайн страниц может поменяться, но вы его не увидите из-за того, что браузер будет открывать сохраненный старый дизайн.
Очистка кэша
Почистить cache можно следующим путем:
- Заходим в меню Mozilla, там выбираем «Настройки».
- Находим там вкладку «Дополнительные».
- Там есть подзаголовок «Кэшированное веб-содержимое» и напротив него кнопка «Очистить», кликаем по ней и весь кэш будет моментально удален с вашего компьютера.
После удаления страницы будут загружаться немного дольше, все это связано с тем, что браузер будет создавать новый кэш и со временем скорость загрузки восстановиться.

Способ №2
Для того, чтобы почистить cache в мозиле есть еще один легкий способ.

Чистим cache используя CCleaner
CCleaner – это программа, которая позволят пользователем Windows без лишних проблем и усилий очищать и оптимизировать 32-битные и 64-разрядные операционные системы.
Эта программа совершенно бесплатная. У нее интуитивно понятный интерфейс, поэтому разобраться в ней достаточно легко. Справедливости ради, стоит отметить, что она удаляет не только кеш в браузерах, но и очищает корзину, освобождает место на жестком диске, тем самым позволяя операционной системе Windows работать быстрее.
Так выглядит сам интерфейс программы CCleaner.
Чтобы удалить весь ненужный кеш, используя эту утилиту, нужно сначала ее скачать. Сделать можно это на официальном сайте разработчика.
- Далее открываем ее и находим вкладку «Очистка» (она всегда расположена слева).
- Кликаем на «Приложение» и выставляем галочки только на том, что мы хотим удалить.
- Внизу окошка нажимаем на «Анализ».
- После проведенного анализа появится кнопка «Очистка», нажимаем на нее и ждем окончания процесса.
- После очистки закрываем программу, весь ненужный кеш был удален автоматически.
Автоматическое очищение кэша в Мозиле
В этом браузере можно настроить так, чтобы он сам чистил кэш. Для это всего лишь нужно:

Последний способ очистки более актуален на последних версиях браузера Mozilla Firefox, на других он может просто не работать. Также важно помнить, что очистку кэша необходимо проводить 2-3 раза в неделю, можно реже, но все зависит от загруженности вашего браузера.
Кэш любого браузера – это хранилище временных файлов на жёстком диске компьютера, куда те помещаются с целью ускорения загрузки интернет-сайтов. Открытие сайтов из кэша может привести к некорректному отображению данных. Плюс к этому, от временных файлов, а также прочих наработок веб-обозревателя – истории, куки-файлов — рекомендуется периодически избавляться с целью улучшения быстродействия программы. Правда, эффект от такой чистки будет заметен лишь на маломощных устройствах.
Ручная очистка
Открываем меню Mozilla Firefox, выбираем «Настройки ».
Далее отправляемся в раздел «Дополнительные
» и раскрываем вкладку «Сеть
». В графе «Кэшированное веб-содержимое
» нажимаем кнопку «Очистить сейчас
».
Для удаления истории браузера поднимаемся вверх, в раздел «Приватность
», жмём ссылку, как показано на скриншоте ниже. В открывшемся окошке выбираем удаляемый период
и жмём «Удалить сейчас
».
Для очистки истории в Mozilla Firefox также можно использовать горячие клавиши Ctrl+Shift+Del .
Избавиться от куки-файлов можно здесь же, в разделе «Приватность
». Жмём ссылку, обозначенную на скриншоте ниже, и в отрывшемся окошке удаляем куки
– либо вручную для отдельных сайтов, либо автоматически
для всех посещённых веб-ресурсов, задействовав кнопку «Удалить все
».
Автоматическая очистка
Работая с Интернетом на чужом или временно вверенном устройстве, чистки кэша, куки-файлов и истории можно вовсе избежать, если приучить себя постоянно работать в приватном режиме
браузера. В Mozilla Firefox для этого даже не нужно каждый раз запускать отдельное окно в приватном режиме. На работу в приватном режиме можно настроить
и основное окно веб-обозревателя. В разделе настроек «Приватность
» необходимо установить специальный параметр «не будет запоминать историю
».
В этом случае ни кэш, ни история, ни куки не будут записываться на жёсткий диск компьютера. После закрытия окна веб-обозревателя они исчезнут навсегда.
Более щадящий приватный режим Mozilla Firefox можно настроить
, выбрав другой тип работы с историей – её хранение с использованием пользовательских настроек
. В этом случае с настройками по умолчанию будут храниться
куки, журнал посещений, загрузок и поисковых запросов, введённые в формы авторизации на сайтах данные. Но сохранение любых из этих данных можно отменить, убрав или поставив соответствующую галочку.
Программы-чистильщики для Windows
Комплексно избавиться от ненужных данных во всех установленных в системе Windows браузерах можно при помощи специальных программ-чистильщиков. Самая известная из них – Ccleaner.
Для уборки системного мусора необходимо проследовать в раздел программы «Очистка ». Опции очистки данных Mozilla Firefox представлены в подразделе «Приложения ». CCleaner по умолчанию предусматривает оптимальный набор настроек очистки, куда входят и кэш, и история, и куки-файлы. Для выявления подлежащих очистке данных жмём «Анализ », затем кликаем «Очистка » для удаления этих данных.
Cache – прятать. Является буфером для сохранения изображений, данных с посещенных страниц и сайтов, осуществляет быстрый доступ к ним. Снижает количество трафика, ускоряет загрузку ранее посещенных веб-страниц. Кеш – память с наибольшей скоростью доступа, чем у хранилищ исходных данных.
Вся эта информация хранится на устройстве пользователя, и с накоплением может существенно влиять на быстродействие. Рекомендуется регулярно чистить кэш .
Где находится cache Firefox – для продвинутых пользователей
Папка предоставляет возможность получить информацию о ранее посещенных сайтах, предположим, это может быть удобно, когда выключили интернет. Открыть ее просто – введите в поисковую строку комбинацию «about:cache?device=memory » (без кавычек). Здесь нажимаем List Cache Entries – список записей.
Теперь рассмотрим, как очистить кэш браузера Mozilla Firefox. Сделать это достаточно просто, в итоге браузер станет гораздо быстрее работать. Приступим:

Очистка cache Firefox после выхода
Также можно настроить удаление кеша после каждого выхода из программы. Для этого:
- Заходим в «Настройки » или копируем в адресную строку – about:preferences#privacy .
- Выбираем пункт «Приватность ».
- «История ».
- Ставим галочку напротив «Очищать историю при закрытии Firefox », возле галочки нажимаем кнопку «Параметры ».
- Здесь устанавливаем отметку «Удалять кэш ».

Кэш – это термин, которым принято обозначать временные файлы, использующиеся для ускорения повторного выполнения тех или иных задач. Проще говоря, кэш и других браузеров используется для того, чтобы избежать повторной загрузки одинаковых файлов. Например, при повторном посещении определенной страницы интернета, для скорейшей загрузки ее содержимого обозреватель возьмет фоновые изображения и иллюстрации к статье из кэша, а загрузит лишь новое содержимое и текст.
Такая технология используется не только в браузерах, но и в других программах. С одной стороны это решение позволяет значительно ускорить выполнение процессов, однако с другой стороны идет расходование свободного места на жестком диске, на котором запущено приложение. Чтобы освободить некоторое количество свободного пространства, занятного временными файлами, пользователю нужно знать, как почистить кэш в мозиле, о чем и пойдет речь в моей сегодняшней статье. Про удаление кэша в других браузерах можно прочесть в отдельных статьях для каждого браузера: , .
Очистка временных файлов
Итак, когда с теорией закончили – можно приступать к делу. Функция очистки временного содержимого есть в каждом браузере, и для этого совсем не обязательно использовать сторонние программы. Сама очистка займет всего несколько секунд, а запускается она в пару кликов. Для того чтобы в браузере Firefox от Mozilla очистить кэш, необходимо:
- Запустить обозреватель и открыть меню с помощью кнопки в правой верхней части окна.
- Перейти в раздел «Настройки».
- Открыть вкладку «Приватность».
- Щелкнуть по ссылке «Удалить вашу недавнюю историю».
То, как эти действия выглядят на практике, я отметил на следующем изображении:
Дальше откроется окно, в котором программа просит выбрать, какое именно содержимое требуется удалить. Первое, что нужно сделать в этом окне – выбрать период, данные за который необходимо очистить. Если эту настройку не менять и сразу же почистить кэш Firefox, то это удалит лишь файлы за последний час, что не приведет к желаемому результату и не затронет старое содержимое. Я, если уж и очищаю данные, то указываю настройку «Всё». Отметьте галочками, какие данные нужно очистить и запустите процесс соответствующей кнопкой.
Важно! Если вы хотите лишь очистить место на диске, и при этом не потерять историю посещений, сохраненные пароли и все остальные данные, кроме временных файлов, оставьте галочку только на пункте «кэш».

Когда Firefox закроет окно, это будет означать, что очистка временных файлов была успешно завершена. Перезагружать браузер и выполнять какие-то дополнительные действия не требуется – можно просто закрыть вкладку с настройками и продолжить работать в обычном режиме.
Совет! Процедуру можно сократить в несколько раз, если вместо щелканья по пунктам меню использовать горячие клавиши – «Shift» + «Ctrl» + «Del», по нажатию которых сразу же открывается окно с выбором содержимого, которое нужно очистить.
Вот и всё! Теперь вы знаете, как почистить кэш браузера Firefox без помощи других программ всего в несколько кликов.
В кэш-памяти каждого браузера хранятся такие фрагменты, как изображения, звуки и прочие флеш материалы. Все подобные файлы оказываются в кэше после того, когда пользователь переходит на какой-либо веб-сайт. Это осуществляется для того, чтобы при повторном посещении того же самого сайта его загрузка выполнялась намного быстрее. Но после продолжительной эксплуатации браузера возникает необходимость удалить весь накопленный кэш, так как он замедляет его работу и занимает достаточно много места.
Осуществить очистку кэша в Мозиле можно несколькими способами. Запустив браузер, войдите в «Настройки», иконка которой находится в верхнем правом углу. Нажмите на нее и в выпавшем меню найдите пункт «Настройки», находящийся внизу. Откройте его с помощью ПКМ. Откроется окно с небольшим количеством вкладок, имеющих самые разнообразные параметры настроек браузера. Необходимо выбрать самую последнюю вкладку «Дополнительные». Среди всех имеющих функций нужно найти блок «Кэшированное веб-содержимое» и воспользоваться кнопкой «Очистить сейчас», расположенной справа. После его нажатия весь кэш, использующийся Мозилой, будет немедленно удален. При необходимости можно отключить автоматическое управление кэшем, поставив галочку напротив данной функции. После чего размер памяти на локальном диске, который будет определен под кэш, станет доступным пользователю для изменения. Того же самого эффекта, т.е. удаления кэша, можно достичь другим способом. С одним лишь различием: кэш будет стираться после каждого последующего выхода из браузера. Для этого необходимо перейти во вкладку «Приватность» в главном меню настроек. В блоке «История», напротив пункта Firefox, выберите вариант «Будет использовать ваши настройки хранения истории». Выставив данный параметр, активируются дополнительные настройки. Выбираем самый нижний пункт «Удалять историю…», ставим галочку и справа от нее нажимаем на кнопку «Параметры…». В открывшимся окне поставьте галочку около пункта «Кэш». По-умолчанию в Мозиле проставлены галочки напротив всех параметров. Поэтому, перед тем как подтвердить свои действия нажатием кнопки «Ок», уберите подтверждения с ненужных пунктов. Последний метод позволяет также удалить кэш, но с возможностью учета временных промежутков. Другими словами, можно стереть кэш за определенный период времени: за последний час, несколько часов или же за сегодняшний день. В меню нажимаем на иконку «Журнал». В выпавшем подменю ищем пункт «Удалить историю…». Данную функцию можно вызвать и другим способом – путем одновременного нажатия клавиш «Ctrl+Shift+Del».