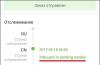Использование активных ссылок или гиперссылок в документе MS Word не является редкостью. Во многих случаях это очень полезно и удобно, так как позволяет непосредственно внутри документа ссылаться на другие его фрагменты, другие документы и веб-ресурсы. Однако, если гиперссылки в документе являются локальными, ссылающимися на файлы на одном компьютере, то на любом другом ПК они будут бесполезными, нерабочими.
В таких случаях лучшим решением будет убрать активные ссылки в Ворде, придать им вид обычного текста. Мы уже писали о том, как создавать гиперссылки в MS Word, более подробно с этой темой вы можете ознакомиться в нашей статье. В этой же мы расскажем о противоположном действие — их удаление.

2. Перейдите во вкладку “Вставка” и в группе “Ссылки” нажмите на кнопку “Гиперссылка” .

3. В диалоговом окне “Изменение гиперссылок” , которое перед вами появится, нажмите на кнопку “Удалить ссылку” , расположенную справа от строки адреса, на который ссылается активная ссылка.


Аналогичное действие можно проделать и через контекстное меню.
Кликните правой кнопкой мышки на тексте, в котором содержится гиперссылка, и выберите пункт “Удалить гиперссылку” .


Удаляем все активные ссылки в документе MS Word
Описанный выше метод удаления гиперссылок хорош в случае, если в тексте их содержится очень мало, да и сам текст при этом имеет небольшой объем. Однако, если вы работаете с большим документом, в котором много страниц и много активных ссылок, удалять их по одной явно нецелесообразно, хотя бы по причине больших затрат столь драгоценного времени. Благо, существует метод, благодаря которому можно разом избавиться от всех гиперссылок в тексте.
1. Выделите все содержимое документа (“Ctrl+A” ).

2. Нажмите “Ctrl+Shift+F9” .

По непонятным причинам этот метод не всегда позволяет удалить все ссылки в документе Ворд, он не работает в некоторых версиях программы и/или у некоторых пользователей. Хорошо, что и на этот случай есть альтернативное решение.
Примечание: Метод, описанный ниже, возвращает форматирование всего содержимого документа к его стандартному виду, установленному непосредственно в вашем MS Word в качестве стиля по умолчанию. Сами же гиперссылки при этом могут сохранить свой прежний вид (синий текст с подчеркиванием), который в дальнейшем придется изменять вручную.
1. Выделите все содержимое документа.
Очень часто пользователи текстового редактора Word даже понятия не имеют, как работать в нем с гиперссылками, а ведь в этом нет совершенно ничего сложного.
Ссылки в Ворде бывают разного типа: на место в текущем документе, на другой документ и даже конкретное место в нем, ссылка на веб-страницу, на адрес электронной почты и другие. Умение работать с ними не будет лишним никому. Ниже я изложу способы создания некоторых из них, а также несколько полезных способов управления гиперссылками в Ворде.
Как создать ссылку в Ворде на веб-страницу
Предположим, что в каком-то из предложений в тексте документа нам надо сделать одно или несколько слов в виде ссылки на веб-страницу, которая служит источником информации.

В появившемся окне нужно выбрать, с чем именно мы будем связывать гиперссылку — с файлом, веб-страницей, в поле «адрес» вводим url страницы, а также в дополнительном окошке можно ввести текст подсказки, которая будет отображаться при наведении курсора на нашу гиперссылку.

Аналогично все проделывается и для изображений.
Как создать гиперссылку в Word на место в текущем документе
Ссылка на конкретное место в текущем документе полезна при составлении содержания или плана документа, но может быть использована и для других случаев. Чтобы ее создать, нужно сначала отметить именно то место в документе, на который будущая гиперссылка будет ссылаться. Для примера я взял первую попавшуюся курсовую работу с планом.

Сделаем план в виде гиперссылок на соответствующие страницы. Для этого отметим обозначенные пункты в виде закладок. Выделяем нужный текст и переходим в меню «Вставка», выбираем «Закладка».

Вводим имя закладки и нажимаем кнопку «Добавить». Внешне текст при этом никак не изменится, но эту закладку уже можно использовать при создании ссылки. Итак, закладку мы сделали, далее идем в план документа и создаем ссылку на нашу закладку.

Весь последующий процесс создания гиперссылки аналогичен созданию ссылки на веб-страницу, только связывать ссылку уже надо не с веб-страницей, а с местом в документе. Выделяем пункт «местом в документе» и выбираем в «Закладках» имя той, на которую должна ссылаться гиперссылка. Можно также добавить подсказку для ссылки.

Как видно на изображении, ссылаться можно не только на закладку, но и на заголовки в тексте, предварительно они должны быть соответствующим образом отформатированы.
Как создать гиперссылку в Word на другой документ

В поле «адрес» можно ввести адрес, по которому находится нужный документ, либо выбрать его с помощью вызываемого нажатием соответствующей кнопки диалогового окна. Все также можно добавить подсказку для гиперссылки.
Как создать гиперссылку в Word на место в другом документе
Если же надо не просто открыть документ, но еще и сразу перейти к нужному месту в его содержимом, то при создании ссылки на другой документ следует воспользоваться кнопкой «Закладка» в окне создания гиперссылки. При этом откроется дополнительное окошко, содержащие список закладок в указанном документе.

В случае, если требуется сослаться на какую-то ячейку в документе Excel, то в поле «адрес» после имени файла следует добавить знак «#», а после вставляем адрес диапазона ячейки.

Как создать гиперссылку в Word на пустое сообщение электронной почты
При создании какого-либо презентационного письма может понадобиться вставка ссылки для написания электронного письма. В этом случае опять нужно выделить текст будущей гиперссылки и перейти к окну ее создания. Здесь уже указываем, что мы хотим связать гиперссылку с электронной почтой. В поле «Адрес эл. почты» пишем свой почтовый ящик, тему же письма заполняем в зависимости от смысловой нагрузки ссылки.

Как удалить гиперссылку в Word

Однако есть и другой способ специально для тех, кто привык работать, не отвлекаюсь на манипуляции с мышью. Поставив курсор на гиперссылку, и нажав сочетание клавиш Ctrl+Shift+F9 , мы также удалим ссылку, находящуюся под курсором, но с одним отличием — текст гиперссылки станет выделенным.
Как удалить все ссылки в Word
При копировании текста с какого-либо веб-ресурса Ворд вставляет его с исходным форматированием, в том числе и со всеми ссылками. Да, можно воспользоваться сразу после вставкой появляющейся кнопкой и в ней выбрать «Сохранить только текст».

Но что если весь текст вставляется именно с тем форматированием, которое нам нужно, вот только ссылки мешают? В этом случае поможет все то же сочетание клавиш Ctrl+Shift+F9 , только предварительно надо выделить ту часть текста, в которой вы хотите избавиться от ссылок.
Как отредактировать ссылку в Word
Правка гиперссылок в Ворде происходит все в том же диалоговом окне, что и при создании ссылок. Вызывается оно через контекстное меню на требуемой отредактировать гиперссылке.

Есть еще один интересный способ редактирование гиперссылок — текстовый. Для его вызова требуется поставить курсор на ссылку и нажать сочетание клавиш Shift+F9 , после чего ссылка приобретет вид условного кода, а сам текст гиперссылки станет невидим.
Здесь в кавычках после тэга «HYPERLINK» идет адрес ссылки. Потом идут параметры. Первым параметром \l «B4» , как правило, выступает диапазон или закладка в документе, который будет открыт. Параметр \o «Открыть файл Excel» — не что иное, как подсказка ссылки. После того, как вы отредактируете в гиперссылке нужную вам часть, следует снова нажать сочетание клавиш Shift+F9 и ссылка приобретет прежний вид.
Как отредактировать адреса всех ссылок в Word
Сочетание клавиш Shift+F9
будет весьма полезным и для правки сразу всех ссылок, но до его нажатия нужно выделить редактируемый диапазон текста. Если же нужно преобразовать вообще все ссылки в код, то можно воспользоваться сочетанием клавиш Alt+F9
.
Для чего это нужно? Предположим, что у нас в документе есть множество ссылок на сайт, который внезапно сменил свое доменное имя.

Без всяких выделений нажимаем Alt+F9 и видим исходный текст всех этих ссылок.

И если сайт теперь базируется не на «.by», а на «.ru», то нужно изменить адреса ссылок. Вот тут-то отображение всех ссылок в виде кода нам и поможет. Мы просто используем функцию Ворда «Найти и заменить», тем самым преобразовав адреса в ссылках.

После того, как мы внесли исправления, можно снова нажимать сочетание клавиш Alt+F9
и ссылки приобретут свой прежний вид, но уже будут вести по новому адресу.
Вот так всего в три небольших действия можно заменить целый ряд нудной (в случае, когда ссылок несколько сотен) и утомительной работы, когда ссылки правятся вручную по-отдельности.
Это не все способы и методы работы с гиперссылками в Ворде, но, думаю, что и этих возможностей будет вполне хватать для повседневных нужд при работе с текстами. Следует отметить, что в качестве гиперссылок можно использовать не только текст, но и изображения, а также некоторые другие элементы редактора Word.
Для Word 2003 и ниже:
Идем в меню «Сервис» — «Параметры» — вкладка «Правка» и убираем галочку с пункта «CTRL + щелчок для выбора гиперссылки».

Для Word 2007 и выше:
Нажимаем кнопку «Officce » и выбираем «Параметры Word». Далее выбираем слева «Дополнительно» и убираем галочку с пункта «CTRL + щелчок для выбора гиперссылки».

Доброго времени суток дорогие посетители.
Вы скопировали в файл Word контент из Интернета, и теперь он пестрит лишними гиперссылками? Или вы получили такой документ, и гиперссылки мешают работать с ним? Вам не придется тратить много времени, чтобы их убрать, сколько бы их ни было в тексте. Из данной статьи вы узнаете, как быстро удалить гиперссылки в ворде.
Для тех, кто еще не знаком с этим понятием: гиперссылкой называется фрагмент документа, ведущий на определенную веб-страницу или другой файл на локальном диске компьютера. Переход осуществляется в один клик левой кнопкой мыши или клавишей Tab (в некоторых браузерах).
Как правило, после нажатия они меняют цвет с синего на фиолетовый, как например, в поисковых системах. Гиперссылка не обязательно имеет вид адреса - это может быть изображение, команда, примечание, заголовок и пр. Вариантов, как убрать гиперссылки по-отдельности или во всем документе сразу, несколько. Разберем каждый подробно.
Удаляем по одной
Для начала пойдем по тому же пути, по которому они некогда создавались, чтобы теперь удалить их:
- В главном меню файла сверху открываем вкладку «Вставка»;
- В развернувшемся меню находим раздел «Ссылки» и выбираем команду «Гиперссылка»;

- Должно появиться окно «Изменение гиперссылки», где нажимаем на «Удалить ссылку».
Если гиперссылок в документе мало, можно удалить их так: нажимаем на каждую правой кнопкой мыши и в ниспадающем окне выбираем необходимое действие.
Убираем сразу всё
Когда гиперссылок много, стоит использовать горячие клавиши Shift+Ctrl+F9. Только перед применением этой комбинации необходимо выделить нужный фрагмент. Если удаление требуется по всему тексту, для его быстрого выделения зажмите Ctrl+A.
Данный способ подходит в том случае, если в документе специально не создавались поля, иначе они тоже уберутся вместе с гиперссылками. Также с помощью этого метода удаляются только ссылки в виде текста, а в качестве изображений - остаются. Вам картинки тоже не нужны? Тогда идем далее.
Удаление гиперссылок-изображений
- Наведите курсор на рисунок;
- Зажмите комбинацию Ctrl+K;
- В появившемся окне выберите «Удалить».
Таким же путем можно стирать и текстовые гиперссылки.
Автоматизация удаления
Предыдущий способ явно не подходит, когда изображения расположены по всему тексту. Поэтому воспользуемся макросом - программным алгоритмом действий, который помогает ускорить выполнение операций. Создайте его один раз и пользуйтесь, сколько угодно. Как это сделать?

Dim PicTest As Shape
For Each PicTest In ActiveDocument.Shapes
On Error Resume Next
PicTest.Select
Selection.ShapeRange.Hyperlink.Delete
Next
Dim i As Integer
For i = 0 To ActiveDocument.InlineShapes.Count
On Error Resume Next
ActiveDocument.InlineShapes (i).Hyperlink.Delete
Next i
End Sub
- Сохраняем и закрываем окно.
Теперь, чтобы воспользоваться макросом, вам необходимо открыть его через то же меню или зажать комбинацию Alt+F8, которая мгновенно вызовет окно с новым алгоритмом. Нажмите верхнюю кнопку «Выполнить», после чего автоматически удалятся гиперссылки со всех изображений.
Копирование текста без гиперссылок
Вам часто приходится иметь дело с копированием контента из Интернета? И вы постоянно мучаетесь с удалением гиперссылок? Не тратьте на это время. Перенесите текст в Word сразу без них. Не знаете, как это сделать? Все просто.
 Когда вы вставляете текст в документ, обычно всплывает меню с тремя иконками, из которых следует выбрать последнюю с буквой «А» - Сохранить только текст. В этом случае скопируются только слова, без какого-либо форматирования.
Когда вы вставляете текст в документ, обычно всплывает меню с тремя иконками, из которых следует выбрать последнюю с буквой «А» - Сохранить только текст. В этом случае скопируются только слова, без какого-либо форматирования.
Не всплывает такая менюшка? Обратимся к ней вручную. Во вкладке «Главная» нажмите на указывающую вниз стрелочку в разделе «Вставить». Перед вами появится та самая панель с тремя иконками.
Для применения нужной команды, текст должен быть выделенным. Хотите предварительно посмотреть, как он будет выглядеть? Тогда не нажимайте на иконку, а просто наведите на нее курсор.
Найти данную команду таким способом можно в Microsoft Word 2010. У вас установлена версия 2007 года? Тогда в той же вкладке «Вставить» откройте раздел «Специальная вставка». Появится диалоговое окно, где следует выбрать «Неформатированный текст». Нажмите «ОК» и получите нужный результат.
На этом всё.
Я думаю написал подробно. Выберите наиболее удобный для вас способ и облегчите себе работу с документами Word.
Возвращайтесь ко мне за другой полезной информацией.
До встречи друзья!
"Ворд" - это многофункциональный текстовый редактор, возможности которого выходят далеко за рамки написания различных текстов. В этой статье будет разобрано такое явление как гиперссылка. По итогу прочтения статьи вы узнаете, как в Word удалять все гиперссылки (несколькими способами), как отключить автоматическое создание гиперссылок и многое другое. Мы с радостью поделимся информацией.
Ручное удаление гиперссылок
Для начала разберем, как в Word удалить все гиперссылки в ручном режиме. Конечно, данный способ занимает довольно много времени, в отличии от тех, что будут приведены ниже по тексту. Однако, если в вашем тексте всего лишь несколько гиперссылок, он отлично подойдет.
- Навести мышку на ссылку;
- Кликнуть правую кнопку мыши (ПКМ);
- Из контекстного меню, которое появится, выбрать "Удалить гиперссылку".
Теперь вы знаете способ, как в Word удалить все гиперссылки, однако это не лучший вариант. Если в вашем тексте их очень много, намного разумней будет воспользоваться автоматическим удалением. Этот способ будет приведен ниже.
Автоматическое удаление всех гиперссылок
Рассмотрим второй способ, как удалить гиперссылки в Word. Горячие клавиши нам в этом помогут. Он идеально подойдет тем людям, которые не хотят тратить свое время на удаление ссылок в тексте вручную, а если их очень много, то и думать не стоит, лучше сразу использовать этот метод.
Комбинация для удаления следующая: CTRL+SHIFT+F9. Однако, если использовать ее в только что открывшемся документе, ни одна гиперссылка не пропадет. Предварительно нужно выделить весь текст или его часть, ту, в которой нужно провести соответствующее действие. Для этого вы можете использовать мышь с зажатой левой кнопкой, но в случае быстрого выделения всего текста разумней будет нажать комбинацию из клавиш CTRL+A.

Теперь вы знаете, как быстро удалить все гиперссылки в Word. Но статья не заканчивается. Дальше мы предоставим еще один способ, который отличается своей нестандартностью.
Удаление с помощью скрипта
Данный метод, если вы пользуетесь им впервые, потребует достаточно большое количество времени, по сравнению с предыдущими, однако в будущем вам нужно будет лишь нажать пару клавиш. Итак, приступим к пояснению, как в Word удалить все гиперссылки при помощи скрипта Visual Basic. Надо выполнить следующие действия:
- В открытой программе необходимо нажать сочетание клавиш ALT+F11, чтобы открылось окно для работы со скриптами.
- В открывшемся окне нажмите кнопку Insert , располагающуюся чуть выше панели инструментов.
- В появившемся выпадающем списке нажмите на пункт Module .
- На этом этапе перед вами будет открыто окно, в котором необходимо указать скрипт. Текст скрипта будет приведен ниже.

Как только вы вставите скрипт в соответствующее поле для ввода, вам необходимо будет запустить его выполнение. Есть два способа: кликните левой кнопкой мыши (ЛКМ) по кнопке Run, имеющей вид кнопки Play, как, например, в проигрывателе, или нажмите на клавиатуре клавишу F5.
Отключение автоматического создания гиперссылок
Напоследок стоит рассказать, как отключить автоматическое создание ссылок, которые вам не нужны. А сделать это достаточно просто:
- Нажмите на "Файл".
- Перейдите в меню "Параметры".
- Кликните по пункту "Правописание".
- Нажмите на "Параметры автозамены".
- Выберите вкладку "Автоформат при вводе".
- Уберите галочку с пункта "Сетевые пути гиперссылок".