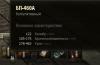Обновив Google Chrome до последней версии, вы получите доступ ко всем функциям и сервисам, реализованным разработчиками компании Google. Вы также получите гарантию того, что ваши личные данные защищены последними версиями защитных программ, встроенных в браузер. Все эти преимущества обновления Chrome актуальны и для компьютера, и для телефона или планшета.
Узнаём текущую версию браузера
Если вы хотите узнать, какая версия браузера установлена на вашем устройстве в данный момент, обратитесь к его параметрам. Процедуры поиска версии в мобильном и компьютерном варианте браузера немного отличаются.
В Windows
Чтобы узнать версию Chrome на компьютере с Windows, выполните следующие шаги:
В Android и iOS
Чтобы узнать версию Chrome на телефоне или планшете с операционной системой Android или iOS, выполните следующие действия:
- Разверните меню браузера, кликнув по иконке в виде трёх точек, расположенных в один столбец. Перейдите в пункт «Настройки».
Открываем раздел «Настройки»
- Пролистайте список настроек до конца. Раскройте блок «О браузере Chrome».
Открываем раздел «О браузере Chrome»
- На открытой странице вы увидите информацию об используемой версии браузера.
Информация о версии указана в разделе «О браузере Chrome»
Обновляем браузер
Процесс обновления на компьютере и на мобильных устройствах отличается. Но в любом случае вам потребуется подключение к интернету.
На компьютере
Чтобы обновить Chrome на компьютере, перейдите к блоку «О программе» (как это сделать, описано в пункте «Узнаём текущую версию браузера в Windows»). Браузер автоматически запустит процесс диагностики и сообщит вам, используете ли вы актуальную версию или уже доступны более новые выпуски.
Браузер автоматически ищет обновления
Если имеются обновления, появится кнопка, позволяющая начать процедуру их загрузки и установки.
Видео: как обновить Google Chrome вручную
На устройстве c Android
Обновление всех приложений, в том числе и браузера Chrome, в операционной системе Android выполняется при помощи встроенного магазина Play Market.
- Отыщите на устройстве приложение Play Market. Оно присутствует на всех устройствах с Android изначально и не может быть удалено.
Открываем приложение Play Market
- Оказавшись в магазине, раскройте меню и выберите пункт «Мои приложения и игры». В нём содержится список приложений, установленных на вашем устройстве.
Открываем раздел «Мои приложения и игры»
- Найдите среди программ Google Chrome и нажмите на кнопку «Обновить» напротив него. Если этой кнопки нет, значит, установлена последняя версия браузера и доступных обновлений пока нет.
Нажимаем кнопку «Обновить» напротив Chrome, если она активна
На устройстве с iOS
Обновление всех приложений, в том числе и браузера Chrome, на операционной системе iOS выполняется при помощи встроенного магазина App Store. Официальную и актуальную версию браузера можно получить только в нём.

Обновление плагинов
Плагины - это мини-программы, обеспечивающие поддержку тех или иных расширений или функций как самого браузера, так и сайтов, которые через него открываются. Многие плагины встраиваются в браузер по умолчанию. При этом у Chrome есть официальный магазин, в котором можно загрузить дополнительные плагины, расширяющие возможности браузера.
И встроенные, и внешние плагины обновляются автоматически в том момент, когда обновляется сам браузер. То есть если вы хотите получить последнюю версию всех расширений, выполните обновление Chrome (как это сделать, описано в пункте «Обновляем браузер»).
Обновление Flash player
Flash player - плагин, ответственный за воспроизведение медиаэлементов: картинок, видео, музыки. Отличие его от остальных плагинов заключается в том, что он не встроен в Chrome, а является отдельной программой. Его автоматически начинают использовать любые браузеры, запускаемые на компьютере, поэтому он всегда должен быть установлен и обновлён.

После окончания обновления вы получите сообщение об успешном завершении операции.
Видео: как обновить Flash Player
Решение проблем с установкой обновлений
Есть вероятность, что при попытке установить последнюю версию браузера на компьютер появится ошибка, аварийно прерывающая процесс. Подобная проблема не встречается на Android и iOS, так как там установку обновлений строго контролируют Play Market и App Store.
При возникновении проблемы стоит перезапустить браузер (закрыть его и открыть снова) и повторить попытку. Если это не поможет, перезагрузите компьютер - все процессы начнут свою работу заново и, возможно, это устранит возникший конфликт.
Если ни один из вышеописанных способов не помог, значит, повреждены файлы браузера. На попытки их восстановить вручную уйдёт много времени, поэтому рекомендуется переустановить браузер: во-первых, вы решите проблему с обновлением, во-вторых, сразу получите последнюю версию Chrome.
Для выполнения переустановки придётся сначала удалить браузер, а потом установить его снова. При этом личные данные (сохранённые пароли и логины) утеряны не будут, так как при стирании браузер оставляет в памяти компьютера папку, содержащую данные пользователя. Делает он это именно для того, чтобы пользователь, снова установив Chrome, смог автоматически восстановить вводимую ранее информацию:
- Разверните панель управления. Отыскать её можно при помощи системной поисковой строки.
Скачиваем Chrome и повторно его устанавливаем
Обновлять браузер и на компьютере, и на Android или iOS-устройстве нужно для того, чтобы получить доступ ко всем встроенным в него технологиям и обеспечить максимальную защиту личных данных. Обновить Chrome на компьютере можно при помощи встроенного инструмента, а на мобильных устройствах - через официальный магазин. Пользователям компьютера нужно не забывать об обновлении плагина Flash Player, остальные плагины обновляются автоматически.
Важность обновления программ, в частности, браузера Google Chrome на каждом устройстве неоспорима, но почему именно пользователи должны загружать апдейт? Рассмотрим, как это сделать без лишних усилий рядовому пользователю.
Зачем и как часто нужно обновлять Google Chrome
Регулярность обновления любого браузера, в том числе и Google Сhrome, убережёт вас от:
- вирусов. Новые версии вирусов появляются каждый день, поэтому браузеры со временем становятся уязвимыми и подвергают ваш компьютер риску заражения. Разработчики обозревателей анализируют новые вирусы и создают новые системы защиты от них. Таким образом, обновление значительно снижает риск заражения;
- сбоев в работе браузера. Если вы заметили, что Google Chrome стал работать медленнее и с частыми сбоями, возможно, проблема в его необновлённом состоянии.
С апдейтом браузера можно получить ряд новых функций, делающих работу в интернете более комфортной.
Как узнать текущую версию Google Chrome
Обычно Google Chrome обновляется автоматически, как и большинство современных браузеров. Тогда зачем знать текущую версию обозревателя, если разработчики сами следят за обновлениями? Дело в том, что по некоторым причинам автоматическое обновление может не произойти. В таком случае сделать апгрейд нужно самостоятельно. Чтобы узнать, нужно ли обновление, узнайте текущую версию вашего браузера:
- Откройте браузер Google Chrome.
- Найдите в правом верхнем углу знак с тремя точками, расположенными вертикально. Нажмите на него левой кнопкой мышки.
- В появившемся меню наведите курсор мыши на предпоследний пункт «Справка».
Откройте раздел «О браузере Google Chrome»
- В небольшом списке выберите первый пункт «О браузере Google Chrome». Откроется новая вкладка с информацией.
Информация о текущей версии Google Chrome находится в разделе «О браузере Google Chrome»
Видео: как узнать версию браузера Google Chrome
Как обновить Google Chrome разными методами
Обновить Google Chrome вручную можно несколькими способами. Рассмотрим самые известные из них.
С помощью Secunia PSI
Программа Secunia PSI позволяет сделать апгрейд многих программ на компьютере, в том числе и браузеров. С помощью неё также автоматизируют процесс обновления и обнаруживают уязвимости в стороннем софте. Настройка PSI проводится следующим образом:
- Скачайте и установите программу из проверенного источника. Откройте софт и нажмите на Scan Now, чтобы найти актуальные обновления для Google Chrome. Secunia PSI приступит к анализу, который может занять некоторое время.
Нажмите на кнопку Scan Now, чтобы программа начала искать доступные обновления для программ
- После завершения анализа в окне программы появится раздел Programs that need updating. Если вы видите в нём браузер Google Chrome, нажмите на него левой кнопкой мыши один раз.
Найдите в разделе Programs that need updating иконку Google Chrome
- Выберите язык и нажмите на Select language. Программа запустит загрузку обновлений, а затем сама установит их. Под иконкой браузера в окне Secunia PSI будет пометка Downloading update.
Пометка Downloading update говорит о том, что программа загружает обновления для выбранного софта
- Через некоторое время программа переместит браузер в следующий раздел Up-to-date programs. Это будет означать, что Google Chrome обновлён до последней версии.
Если после этапа анализа иконка Google Chrome не появилась, это значит, что браузеру обновления не требуются.
Через проверку обновлений браузера
Чтобы помочь обозревателю Google Chrome обновиться самому, необходимо зайти в раздел с описанием программы:

Через переустановку программы
Обновление Google Chrome за счёт его переустановки происходит в три этапа: сохранение данных браузера, удаление программы из компьютера и повторная установка c официального сайта. Этот метод подойдёт вам, если не сработали предыдущие, когда встроенные средства или сторонняя программа не обнаружили актуальные обновления.
Сохранение данных браузера
Так как в следующем шаге мы будем удалять обозреватель, информация, которая накапливалась в нём долгое время, также исчезнет. Это закладки, история посещений, пароли, формы заполнения и т. д. Если вы не хотите потерять все эти данные, сделайте следующее:

- Перейдите на страницу «Создайте аккаунт Google», воспользовавшись поиском браузера.
- Заполните все поля анкеты:

- Нажмите на «Далее».
- Напишите свой номер телефона (необязательно), адрес другой электронной почты для защиты аккаунта, дату рождения и пол.
Введите дополнительную информацию для вашего будущего аккаунта Google
- Снова нажмите на синюю кнопку «Далее».
- Сервис предложит отправить СМС на номер вашего телефона для его подтверждения. Кликните по «Отправить» или «Не сейчас». Введите код из СМС в поле и нажмите на «Подтвердить».
- Кликните по «Принимаю». Ваш аккаунт Google создан.
В аккаунте Google настроить синхронизацию можно следующим образом:

Создавать аккаунт Google необязательно. Это нужно только в том случае, если необходимо сохранить все закладки, историю и пароли браузера. Если вас устроит чистый браузер без информации, пропустите этот шаг. Теперь можно переходить к удалению программы с компьютера.
Удаление Google Chrome
Удалить любую программу из памяти компьютера можно двумя способами: с помощью стандартных средств Windows и посредством сторонних утилит. Разница в том, что сторонние программы удаляют софт полностью вместе с записями в реестре и другими остаточными файлами. Если удалить программу встроенным средством, есть риск, что оставшиеся в памяти файлы будут конфликтовать с файлами вновь установленного браузера, поэтому рассмотрим второй способ удаления:
- Загрузите программу с официального сайта и установите её на компьютер.
Загрузите бесплатную версию программы Revo Uninstaller
- Запустите программу. Откроется окно, в котором вы найдёте список программ, установленных на ПК.
- Найдите Google Chrome. Щёлкните по пункту правой кнопкой мыши и в контекстном меню выберите функцию «Удалить».
Выберите уровень сканирования на наличие остаточных файлов в памяти ПК, связанных с Google Chrome
- Revo Uninstaller запустит деинсталляцию, а затем начнёт сканировать память компьютера на наличие файлов в реестре, которые связаны с Google Chrome.
Когда полное удаление программы будет завершено, обязательно перезагрузите ПК.
Установка последней версии Google Chrome
Теперь переходите к установке свежей версии браузера:

Переустановка браузера завершена. Если вы хотите вернуть все закладки и другую информацию в браузер, выполните вход в ранее зарегистрированный аккаунт Google.
Видео: как переустановить Google Chrome
Ошибки при обновлении Google Chrome
Во время обновления обозревателя Google Chrome могут произойти сбои. Обычно ошибки имеют коды, по которым можно определить причину неполадки. Основные из них:
- ошибка 9 - новая версия браузера несовместима с уже установленной;
- ошибка 11 - файл expand.exe, без которого обновление невозможно, в данный момент недоступен;
- ошибка 13 - другая программа блокирует обновление;
- ошибка 101 - нельзя создать каталог в винчестере.
Как устранить ошибки
При возникновении проблем с обновлением браузера Google Chrome воспользуйтесь следующими советами:
- проверьте настройки брандмауэра, родительского контроля и антивируса. Возможно, именно эти программы запретили доступ к официальному сайту разработчика, а именно к tools.google.com и dl.google.com;
- убедитесь, что система проверки обновлений имеет доступ к интернету;
- проверьте систему на вредоносное ПО с помощью основного антивируса. Вирус может повлиять на установку обновлений;
- убедитесь, что у вас обновлена операционная система. Google Chrome уже не работает на таких ОС, как Windows XP, Windows Vista, Mac OS X 10.6, 10.7 и 10.8. Если на компьютере стоит одна из этих ОС, установите их новые версии;
- перезагрузите компьютер и повторите апдейт браузера;
- переустановите программу способом, который описан выше в разделе «Через переустановку программы».
Если у вас не получается обновиться, свяжитесь с администратором, чтобы завершить обновление браузера.
Так как автоматическое обновление Google Chrome в некоторых ситуациях может не сработать, проверяйте время от времени, доступны ли новые версии браузера, особенно если он стал медленнее работать. Обновить обозреватель можно бесплатно тремя способами: в самом браузере в окне с информацией о нём, посредством Secunia PSI и за счёт полной переустановки программы. Если обновить не удаётся, проверьте ПК на вирусы, а также убедитесь, что ваша ОС не устарела.
Всем известно, что Google Chrome обновляется автоматически, в фоновом режиме, такая система работает уже почти десять лет, со времён первого появления браузера на мировом рынке. Это также одна из причин его популярности. Несмотря на преимущества концепции автоматического обновления Chrome, многих могут не устраивать принудительные изменения, появляющиеся в старом браузере, или то, что во время обновления некоторые процессы и скорость браузера снижаются.
- поскольку Хром обновляется автоматически, большинству пользователей требуется только перезапустить браузер, чтобы подтвердить изменения;
- браузер регулярно проверяется на новые обновления. В официальных документах Google, выставленных на сайте компании, которые, к слову, часто устаревают, сказано, что проверка обновлений происходит единожды каждые двадцать три часа и двадцать минут;
- после того, как Хром найдёт доступное обновление, он загрузит новый код и приготовит его для установки. Хотя этот последний шаг не начнётся, пока юзер не включит или не перезагрузит браузер.
Установка браузера
Чтобы установить новейшую версию браузера Google Chrome, нужно проделать следующие шаги:

И как только процесс установки завершится, браузер Хром с самыми последними обновлениями запустится автоматически.
Как проверить текущую версию браузера
Чтобы не заморачиваться с обновлениями и не устанавливать последние версии браузера, необходимо просто знать актуальную версию собственного нынешнего обозревателя Google Chrome.

Ручное обновление
Для того, чтобы старую версию браузера вручную, необходимо проделать следующее:

На заметку! Google браузер приблизительно каждые 6 недель, хотя в прошлом году период между новыми релизами составил 47 дней, то есть ближе к 7 неделям. Google не держится установленного графика — в отличии, например, от Mozilla с ее Firefox, и Google не делает большой шумихи вокруг каждой версии. Официально компания рекомендует посетителям отслеживать их блог, чтобы быть в курсе всех обновлений, и в том числе исправлений дыр в безопасности, проявляющихся с периодическими интервалами. Неофициально же пользователи могут отслеживать приблизительное расписание обновлений Хрома на специальном календаре на сайте Chromium. Эти даты неофициальны и служат для того, чтобы юзеры могли получить примерное представление о времени предоставления очередных обновлений. При этом руководство прямо заявляет буквально о том, что все даты приведены исключительно для поверхностного планирования и могут быть изменены в любой момент по желанию руководства.
Установка обновлений для мобильных устройств
На iPhone


На Android


На заметку! Несмотря на то, что в интернете есть множество инструкций, призванных объяснить людям, как отключать автоматические обновления в браузере Google Chrome — по большому счёту эти инструкции ошибочны, а часто и просто бесполезны. Они ошибочны, потому что цель всех автоматических обновлений состоит в одном: улучшение безопасности мониторинга сети, а также снижение вероятности того, что в процессе сетевой активности какая-либо вредоносная программа попадёт в вашу систему через приложение. Они бесполезны, поскольку концепцию обновлений Хрома невозможно полностью отключить без использования бизнес-инфраструктуры Active Directory. «Чтобы не допустить злоупотребления данной политикой, в случае если устройство не включено в домену Active Directory, если для неё поставлено значение равное нулю, либо более 77 часов, то данный критерий будет изменён на 77 часов после Августа 2014 года», — утверждается в официальном документе компании, ссылаясь на внутренние правила организации, позволяющие нынешним системным администраторам компании отключать эту функцию. Несмотря на это, пользователи в любой момент могут выключить автоматическое обновление браузера на собственных персональных компьютерах имеющих Windows OC - для этого потребуется удалить из корневой папки Google файл GoogleUpdate.exe. Он располагается в директории: C:\Program Files(x86)\Google\Update.
Видео — Как обновить браузер Гугл Хром
Способ 1: при наличии доступа к Интернет.
Для того, чтобы обновить Гугл Хром до последней версии, необходимо запустить браузер и отрыть главное меню в виде иконки и выберите пункт "Обновить Google Chrome.
Поскольку обновление происходит при перезапуске браузера, если долго не перезапускать Google Chrome, иконка может быть следующих цветов:
Зеленый - обновление вышло 2 дня назад;
оранжевый - обновление вышло 4 дня назад;
красный - обновление вышло 7 дней назад или больше.
При необходимости обновление можно выполнить руками:
В меню выбираем пункт "О браузере Google Chrome", как это показано на картинке:
После этого, браузер проверит установленную на вашем ПК версию, и предложит либо обновить её через Интернет, либо сообщит вам что вы используете самую последнюю версию Chrome как это показано на экране.
Важно! не забывайте что браузер сможет проверить наличие новой версии, только при наличии доступа к сети Интернет!
Способ 2: при отсутствии доступа к Интернет либо ошибке
"Chrome - Обновление сервера недоступно".
Способ довольно простой и заключается в установке самой последней версии Google Chrome на ПК, как и любой другой програмы в Windows, поверх уже установленного браузера.
1. Загрузите на свой компьютер самую последнюю версию Google Chrome.
2. Закройте Chrome через меню - Выход.
3. Проверьте через Диспетчер Задач Windows что не осталось процессов Chrome в памяти: Ctrl+Shift+Esc и при необходимости "убейте" процесс Google Chrome как это показано на рисунке.
4. Заново установите загруженный Chrome на свой ПК -
Поздравляем! вы обладатель последней версии Хрома.
Использование google chrome делает процесс серфинга, работы с интернета, загрузки файлов лёгким и непринуждённым.
Но версии такого рода программ требуют регулярного, своевременного обновления, а не все пользователи владеют информацией как это сделать.
На самом деле, загрузить более усовершенствованную версию расширения можно довольно быстро, не потратив при этом совсем ничего.
Алгоритм закачки свежей версии
Если речь идёт о мобильном устройстве, обновить браузер бесплатно для андроид, на гугл, можно используя системный магазин. Иконка с его отображением присутствует на каждом дисплее новомодного гаджета и кроется под название Play Market.
системный магазин. Иконка с его отображением присутствует на каждом дисплее новомодного гаджета и кроется под название Play Market.
Для произведения обновки или переустановки программы для доступа к сети, достаточно всего лишь произвести пару таких несложных действий:
- посетить мобильный магазин, открыть или создать собственный аккаунт;
- зайти в подраздел мои приложения и игры;
- найти необходимую программу и проверить есть ли для неё актуальные обновления от разработчиков;
- если более современная версия уже присутствует, нужно нажать на отметку обновить.
После этого начнётся выкачка необходимого файла из сети и его повторная установка. Скорость, с которой всё это будет происходить, зависит от сетевого сигнала и выбора типа подключения. После повторного процесса закачки, все ранее внесённые пользовательские настройки остаются прежними.
Ещё один способ для выкачивания свежих версий
Узнать о актуальность обновлений хром, человек может используя привычный для себя поисковик. для этого необходимо открыть меню и далее поступить таким образом:
- ввести в поиске название браузера и добавить, что нужно найти именно обновления;
- отправить запрос и дождаться привычной выдачи;
- зайти на официальный источник гугл и выкачать оттуда необходимый контент.
За всё это не придётся платить, но при этом необходимо иметь стабильное подключение ко всемирной сети, обеспечить себя довольно быстрым интернетом.
Если контент не закачивается или выдаёт ошибку, нужно в меню общих установок устройства разрешить установку приложений с неизвестных источников. Для дополнительной проверки обновлённой системы на наличие вирусов и других неприятных сюрпризов, следует применять специальное программное обеспечение – антивирус.
Браузер сам по себе является бесплатной программой и поэтому требовать за него деньги незаконно. На официальных сайтах и в магазине выкачивание этой программы будет беспроблемным, а другие, сомнительные ресурсы, лучше обходить стороной. Если актуальных обновок нет, система самостоятельно уведомит об этом пользователя. Чтобы не приходилось выполнять загрузку и переустановку расширения самостоятельно, в меню настроек мультимедийного устройства стоит включить функцию автоматического обновления программ. Если какое-то действие выполнить не удаётся, стоит обратиться в сервисный центр для получения квалифицированной помощи.