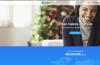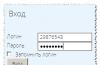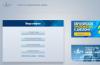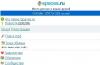Удалить операционную систему Windows XP проще и целесообразней обычным форматированием жесткого диска. Когда мы вставляем Загрузочный диск или флешку в компьютер и загружаемся с него, дойдя до фазы с форматированием, удаляем все имеющиеся диски и системные зарезервированные разделы и, собственно, форматируем.
- Для начала нам нужно загрузиться в настройки БИОС и там выбрать порядок загрузки с диска.
- Чтобы попасть в БИОС нужно во время перезапуска системы нажимать клавишу Del или F2 . Но это может быть и другая клавиша. Более подробно узнать порядок загрузки меню настроек БИОС а можно на сайте производителя материнской платы компьютера.
- В разделе BOOT настроек БИОС а переключаем приоритет загрузки с диска или флешки.
- Снова перезагружаем компьютер и приступаем к удалению Виндовс XP.
- Дойдя до пункта выбора диска для установки Windows удаляем все имеющиеся разделы далее форматируем жесткий диск в режиме NTFS .

Чтобы понимать принципиальное различие между быстрым форматированием NTFS и обычным. При быстром форматировании происходит только очистка оглавления на жестком диске, сама информация никуда не делась. В процессе записи новой информации, старая удаляется и на её место записывается новая. После такого удаления файлов, есть возможность их восстановить, при условии, конечно, что запись новых файлов не производилась. Обычный способ форматирования представляет собой полное удаление всей имеющейся информации на жёстком диске, на котором заместо информации, которая содержалась на нём, во все сектора записываются нули. После такого форматирования восстановить данные уже невозможно.
Перед тем как снести В индовс XP убедитесь, что там нет важных документов, процесс необратимый .
Как удалить вторую Виндовс XP

Но бывают случаи, когда на компьютере установлена не одна ОС Windows XP. Такое случается у начинающих юзеров, впервые пытающихся установить/переустановить Виндовс. Когда пункт с форматированием просто по неопытности или невнимательности пропускается и Винда становится поверх старой, занимая при этом довольно приличное количество дискового пространства. И в процессе работы, когда в компьютере уже имеются какие-то файлы и очередная переустановка не очень удобная. Как удалить Windows XP в таком случае? И как избавиться от пресловутой записи выбора системы при загрузке?
В зависимости от места куда была установлена вторая Виндовс различаться будут и способы удаления ненужной операционной системы. Если обе операционные системы стоят на разных дисках, к примеру, одна на диске С:, другая на диске D:. Тогда ненужную Windows можно просто удалить из графической среды Виндовс простым форматированием.
- Выделяем диск с ненужной Windows, и кликаем по нему правой клавишей мыши.
- Здесь нужно выбрать пункт «Форматировать ».
- И останется только исключить запись о выборе Windows при загрузке.
Удаление записи выбора Виндовс при загрузке
- На ярлыке «Мой компьютер » жмём правой кнопкой мыши, в списке выбираем «Свойства ».
- Переключаемся во вкладку «Дополнительно » выбираем рабочую ОС, и снимаем метку с раздела «Отображать список операционных систем ».

- Теперь при загрузке ОС окно с выбором Windows появляться не будет, а сразу будет происходить запуск нужной ОС.
- Дальше открываем конфигурацию системы комбинацией клавиш Win+R .
- В окне утилиты «Выполнить » пишем команду (msconfig ).
- Переключаемся на вкладку BOOT.INI и здесь выделяем строчку с операционной системой, которую нужно удалить и кликаем по кнопке «Проверить пути загрузки «.
- Появится сообщение, что запись не указывает на операционную систему, подтверждаем удаление записи.

Снести Виндовс XP полностью
Есть ещё один экстремальный способ удалить Windows XP с компьютера это удаление через командную строку. Для этого подойдёт команда:
- Запускаем командную строку через кнопку «Пуск » - «Все программы» - «Стандартные» -«Командная строка» .
 Вводим команду и некоторое время наблюдаем как быстро удаляются файлы Виндовс, по окончании нужно будет перезагрузить компьютер. Всё, операционная система удалена, мы теперь можем только наблюдать сообщение на чёрном экране об этом.
Вводим команду и некоторое время наблюдаем как быстро удаляются файлы Виндовс, по окончании нужно будет перезагрузить компьютер. Всё, операционная система удалена, мы теперь можем только наблюдать сообщение на чёрном экране об этом.
Внимание: будут удалены обе операционные системы, если они установлены на одном локальном диске.
@
Эксплуатация компьютера предполагает выполнение широкого спектра операций и процессов различной сложности, в том числе переустановку ОС. И если возникла такая необходимость, надо точно знать, как удалить ее с компьютера без какого-либо риска.
Форматирование жесткого диска
Для удаления операционной системы в большинстве случаев бывает достаточно выполнить форматирование той части жесткого диска, которая являлась носителем ОС.
Последовательность выполнения процесса такова:
- На включенном компьютере делаем запуск ОС, которая будет оставаться в качестве рабочей.
- Заходим в меню «Мой компьютер» и находим диск, который является носителем операционной системы, предназначенной для удаления.
- Используем правую кнопку мыши для нажатия на иконку данного раздела и выбираем раздел «Форматировать».
- После открытия окна необходимо указать формат системы файлов, данные о размере кластера и нажать кнопку «Начать».

Важно знать, что в результате форматирования весь раздел будет подвергнут очистке. Поэтому, чтобы сохранить необходимую информацию, этот процесс можно выполнить ручным способом.
Ручное форматирование
Действуйте таким образом:
- Необходимо открыть разделы, которые содержатся на диске.
- Находим и разворачиваем главное меню папки. Отображение скрытой информации выбираем после перехода во вкладку «Вид» в параметрах папок.
- Далее переходим к диску, содержащему операционную систему, подлежащую удалению. Здесь необходимо выполнить удаление файлов программ, дата-файлов, файлов, на которых хранится временная информация и ОС.

Учитывая, что при работе с некоторыми файлами требуется повторное подтверждение удаления, этот процесс может оказаться довольно продолжительным по времени. Для упрощения задачи и снижения временных затрат, можно скопировать всю важную информацию и разместить в другом разделе системного диска с последующим полным форматированием системы.
На последнем этапе необходимо выполнить отключение загрузки удаляемой операционной системы. Для этого необходимо зайти в панель управления и найти пункт «Безопасность», выбрать «Загрузку и восстановление», в которой убираем отображение списка ОС. Теперь остается только перезагрузить компьютер.

Удаление ОС без установки новой версии
Полностью удалить операционную систему без необходимости установки новой можно, используя приложение Partition Manager. Для выполнения этого процесса необходимо произвести установку программы на компьютер, затем перезагрузить его с последующим открытием приложения Partition Manager. Затем необходимо найти раздел, содержащий установленную операционную систему, сделать по нему щелчок правой кнопкой мыши. В открывшемся меню нажимаем на пункт «Форматировать», в котором размещаем данные нового раздела и тип файловой системы этого раздела.
Подтвердить намерения о внесении изменений необходимо щелчком по «Применить намеченные изменения», который переведет компьютер в DOS-режим. Подкрепляем статью видеороликом с подробной инструкцией и желаем удачи!
Существует два способа избавиться от Windows 10 после обновления до неё с предыдущей версии операционной системы: откат и полное удаление системы. Первый способ подразумевает собой возвращение к ранее установленной ОС, а второй, рассматриваемый далее, поможет стереть все упоминания о системе с жёсткого диска без установки другой версии Windows.
Удаление системы Windows 10
Удаление системы с жёсткого диска можно произвести тремя способами:
- через BIOS и загрузочный носитель;
- через выполнение команд;
- через стороннюю программу.
Сохранить документы и другие элементы, хранящиеся не на основном разделе жёсткого диска, можно при использовании любого способа. Нужно лишь заранее определить, какой раздел несёт на себе операционную систему, а какой содержит все остальные файлы.
Поскольку имена дисков, требующиеся для работы с ними в командной строке, могут отличаться от тех, что вы видите на главной странице проводника, необходимо заранее узнать правильные имена:
Удаляем Windows 10 через выполнение команд
- Используя официальное средство Microsoft для перехода на Windows 10, создайте загрузочную флэшку. Мы не будем с помощью неё устанавливать систему, а используем для перехода к командной строке.
 Создаем загрузочную флэшку с Windows 10
Создаем загрузочную флэшку с Windows 10 - Вставьте созданный носитель в компьютер, запустите перезагрузку машины и перейдите к настройкам BIOS.
- В BIOS измените порядок загрузки так, чтобы на первом месте в нём стояло имя созданного вами установочного носителя. Нужно это для того, чтобы при дальнейшем включении компьютер начал загрузку не с жёсткого диска, а с флэшки, входя в программу по установке ОС.
 Перемещаем загрузочную флэшку на первое место (1st Boot Device)
Перемещаем загрузочную флэшку на первое место (1st Boot Device) - Сохраните внесённые в BIOS изменения и выйдите из него.
 Сохраняем изменения и выходим из BIOS
Сохраняем изменения и выходим из BIOS - Когда программа установки Windows 10 загрузится, используйте комбинацию клавиш Shift + F10, чтобы загрузить командную строку.
 Зажимаем комбинацию клавиш Shift+F10 для перехода к командной строке
Зажимаем комбинацию клавиш Shift+F10 для перехода к командной строке - Поскольку вы узнали номер подлежащего к удалению раздела заранее, используйте команду sel part 2, чтобы выбрать его. Если вы не знаете, какой раздел нужно удалить, то вернитесь к вышеприведённой инструкции и выясните имя раздела, на котором сейчас установлена Windows 10.
 Выполняем команду sel part 2
Выполняем команду sel part 2 - Выполните команду del par override, чтобы стереть выбранный на предыдущем шаге раздел. Готово, система удалена, теперь вы имеете жёсткий диск, забитый только файлами, находящимися на дополнительных разделах.
 Выполняем команду del par override
Выполняем команду del par override
Удаление Windows 10 через BIOS
Этот способ похож на предыдущий, так как первые три шага повторяются.
- Создайте установочную флэшку с Windows 10, используя официальное средство Microsoft по установке их ОС.
- Вставьте флэшку в компьютер, запустите перезагрузку и перейдите в BIOS.
- Измените порядок загрузки компьютера, выставив на первое место созданный установочный носитель, сохраните внесённые изменение и дождитесь, пока компьютер включит программу по установке системы.
 В BIOS перемещаем установочную флешку на первое место в списке
В BIOS перемещаем установочную флешку на первое место в списке - На первом шаге установки Windows 10 выберите удобный вам язык и другие параметры.
 Выбираем необходимые параметры языка
Выбираем необходимые параметры языка - На втором шаге подтвердите, что хотите начать установку. Устанавливать систему мы не станем, а используем эту программу для очистки диска.
 Нажимаем кнопку «Установить»
Нажимаем кнопку «Установить» - Ввод лицензионного ключа пропустите, активировать систему сейчас бесполезно.
 Пропускаем шаг со вводом ключа
Пропускаем шаг со вводом ключа - Выберите любую версию ОС.
 Выбираем любую версию операционной системы
Выбираем любую версию операционной системы - Пропустите лицензионное соглашение, приняв его.
 Принимаем условия лицензии
Принимаем условия лицензии - Выберите ручной тип установки, чтобы иметь возможность работать с жёстким диском.
 Выбираем ручную установку
Выбираем ручную установку - Откроется окно со списком разделов жёсткого диска, кликните по кнопке «Настройка диска», чтобы увидеть дополнительные кнопки.
 Нажимаем кнопку «Настройка диска»
Нажимаем кнопку «Настройка диска» - Выберите раздел с установленной системой и используйте кнопку «Форматировать», чтобы стереть все данные, находящиеся на выбранном разделе.
 Выбираем раздел и нажимаем кнопку «Форматировать»
Выбираем раздел и нажимаем кнопку «Форматировать»
Готово, система полностью удалена, а разделы с резервными копиями, сторонними файлами и другими элементами остались нетронутыми. Если вы хотите очистить жёсткий диск полностью, то отформатируйте их тут же. После окончания работы с дисками можно закрыть программу и начать использовать очищенный диск в своих интересах.
Через стороннюю программу
Для редактирования разделов диска будет использоваться сторонняя программа EaseUS, которую вы должны скачать и установить с официального сайта разработчика. Русского языка в ней нет, но все действия будут подробно описаны ниже. Учтите, что после удаления основного раздела с помощью этой программы компьютер войдёт в режим перезагрузки, чтобы внести все изменения, но выйти из него не сможет, потому что система будет удалена. Вместо этого он выдаст соответствующую ошибку, подтверждающую, что диск пуст.

Удаление предыдущей установленной системы
По умолчанию при переходе со старой операционной системы на новую создаётся папка Windows.old, в которой находятся все необходимые файлы для восстановления предыдущей установленной ОС. Нужна она для того, чтобы при желании пользователь мог легко вернуться на старую версию системы, используя стандартные возможности Windows и не прибегая к переустановке системы. Папка автоматически стирается по истечении 30 дней со дня перехода на новую ОС, но вы можете удалить её раньше, выполнив следующие действия:
- Используя комбинацию клавиш Win+R на клавиатуре, запустите окно «Выполнить».
 Зажимаем комбинацию Win+R дял открытия окна «Выполнить»
Зажимаем комбинацию Win+R дял открытия окна «Выполнить» - Используйте команду cleanmgr для перехода к программе по очистке диска.
 Выполняем команду cleanmgr
Выполняем команду cleanmgr - Кликните по кнопке «Очистить системные файлы». Учтите, для этого действия вы должны быть авторизованы в системы под учётной записью администратора.
 Кликаем по кнопке «Очистка системных файлов»
Кликаем по кнопке «Очистка системных файлов» - Отметьте галочкой пункт «Предыдущие установки Windows». Не забудьте снять все остальные галочки, чтобы случайно не удалить лишние файлы.
Удаление точек восстановления
Точки восстановления создаются системой в автоматическом режиме и вручную. Они нужны для того, чтобы всегда была возможность откатить компьютер до определённого состояния, когда все функции и процессы работали полноценно. Со временем точек может стать слишком много, а они занимают некоторую часть памяти диска, поэтому их стоит удалить:

Что делать, если при удалении появляется ошибка
Если при попытке удалить систему или папку, расположенную в ней, появляется ошибка с кодом 0x80004005, то причины для этого могут быть следующие:
- вирус;
- поломка системных файлов или данных реестра.

Восстановление файлов

Починка реестра
По умолчанию система хранит в себе файлы начальной версии реестра, предназначенные как раз для восстановления в случае появления неисправностей. Расположены они по пути Основной_диск:\Windows\System32\config\RegBack.

Что делать, если ничего не помогло
В том случае, если ни один из вышеперечисленных способов не помог, откатывайте систему через точки восстановления или возвращение к первоначальным настройкам. Учтите, что при этом некоторые личные данные будут утеряны, поэтому заранее создайте их резервную копию.
Удалить систему с диска можно несколькими способами, используя загрузочный носитель или стороннюю программу. Избавление от Windows приведёт к тому, что вы получите чистый от систем жёсткий диск, но с наличием файлов пользователя на нём, если вы их не стёрли отдельно. А также вы можете удалить точки восстановления и папку с предыдущей версией Windows. Проблемы с удалением решаются проверкой на вирусы, восстановлением системных файлов и реестра.
Решил сегодня подготовит небольшую статью, в которой рассказать о том, как удалить одну систему Windows с компьютера, на который вы установили две операционные системы, например, Windows 8 и Windows 7. Я уже писал статью, как правильно это сделать, . Эту статью, можно считать небольшим дополнением.
Понятное дело, что если вы поставили на свой компьютер две операционные системы, например, с целью проверить Windows 8, то рано или поздно, вы захотите удалить одну из систем. Либо оставить свеженькую восьмерку, а удалить Windows 7, либо же наоборот, удалить Windows 8.
Не вижу большого смысла держать на компьютере две системы. Хотя, сейчас жесткие диски такого объема, что можно штук десять поставить 🙂 . Но, например, на моем SSD накопителе на 120 Гб, это не очень правильно. Поэтому, когда вы уже все проверили и определились, появляется вопрос, а как же удалить Windows 7, или Windows 8. Сейчас напишу, как это делал я.
Вы наверное уже подумали, мол что здесь сложного то, отформатировали раздел с ненужно системой, да и все дела. Но не все так просто, загрузчик все ровно остается. Нужно еще удалить систему с меню загрузки. В этом нет ничего сложно, сейчас продемонстрирую.
Полностью удаляем Windows (если установлено две системы)
Лучше всего, проводить удаление из той системы, которую вы решили оставить. Не знаю, насколько это важно, но лучше сделать это именно так.
Для примера, я решил оставить Windows 8, и покажу, как удалить Windows 7.
Значит, в этом случае, все действия проводим из восьмерки. Сначала сделаем нашу систему, которую мы решили оставить, основной (она должна загружаться по умолчанию) , а затем, удалим из загрузки ненужную нам систему.
Перейдите на рабочий стол, и нажмите клавиши Win+R . В окне Выполнить, введите команду msconfig , и нажмите Ок .
 В новом окне, переходим на вкладку , выделяем операционную систему, которую мы хотим оставить (в нашем случае, это Windows 8)
, и нажимаем на кнопку Использовать по умолчанию
(напротив OS, должен появится соответствующий статус “Загружаемая по умолчанию ОС”)
.
В новом окне, переходим на вкладку , выделяем операционную систему, которую мы хотим оставить (в нашем случае, это Windows 8)
, и нажимаем на кнопку Использовать по умолчанию
(напротив OS, должен появится соответствующий статус “Загружаемая по умолчанию ОС”)
.

Теперь, выделяем систему, которую мы хотим удалить (в нашем случае, это WIndows 7) , и нажимаем на кнопку Удалить .

Появится окно, советую выбрать .

Компьютер перезагрузится, и уже без возможности выбора операционной системы, должна сразу загрузится система, которую мы оставили. В нашем случае, это Windows 8.
Что делать с файлами от старой системы?
Да, осталось только разобраться с разделом, на котором раньше была операционная система. Самый просто способ, это отформатировать его, и хранить на нем файлы.
Только будьте внимательны, когда будете форматировать раздел. Проверьте его содержимое, там должны быть папки: Program Files, Windows, Пользователи и т. д. И это не может быть диск C, у него будет другая буква.
Внимание! Форматирование удалит всю информацию на локальном диске. Если рассматривать конкретно наш случай, то будет удалена вся информация, которая хранилась на локальном диске C (рабочий стол, папка мои документы, мои фото и т. д.) , в операционной системе, которую мы хотим удалить.

Второй способ.
Можно удалить раздел, а свободное пространство, которое появится после его удаления, добавить к уже существующему раздел. Не знаю, на сколько это нужная процедура, ведь намного проще, просто оставить этот раздел для хранения файлов.
Но, если вы надумаете удалить его полностью, то это можно сделать стандартным средством Управление дисками , о котором я писал в этой статье “ “. Не обращайте внимания, что статья написана для Windows 7, на восьмерке, все точно так же.
В “Управление дисками” нажмите правой кнопкой на раздел, который вы хотите удалить, и выберите “Удалить том… “.
Затем, нажмите правой копкой мыши на раздел, к которому вы хотите добавить память от удаленного раздела, и выберите Расширить том . Действуйте инструкциям, там все просто.
Послесловие
Вот такой, проверенный способ удаления операционной системы, если их у вас на компьютере две, или даже больше. Думаю, что каких либо проблем, возникнуть не должно. Главное, будьте внимательные, что бы не удалить что-то не то, или не отформатировать раздел с ценной информацией.
Если что, то задавайте свои вопросы в комментариях, постараюсь помочь. Делитесь информацией, возможно, вы делали эту процедуру как-то по-другому. Всего хорошего!
Ещё на сайте:
Как удалить одну операционную систему Windows с компьютера, если установлено две системы? обновлено: Февраль 6, 2018 автором: admin
Если человек ищет вариант, как удалить Виндовс 7 с компьютера, то скорее всего, ему нужно очистить компьютер от старой версии операционной системы. Остаточные данные будут загружать жесткий диск компьютера. А это отличный способ его освобождения.
Удаление старой операционной системы
Удаление старой операционной системы производится в два этапа: для начала нужно очистить компьютер от остаточных файлов. Они сосредоточены в папке Windows.old . Также необходимо стереть запись о прежней ОС из загрузочного файла boot.ini .
Этап 1: Удаление папки Windows.old
Основная часть файлов от прежней версии «семерки» будет храниться в каталоге Windows.old . Его стирание может освободить больше 10 ГБ памяти на жестком диске. Но напрямую папку удалять не стоит. В данном случае стоит воспользоваться специальной функцией.
Перейдите в заглавный каталог компьютера и откройте свойства системного раздела. Потом нажмите «Очистка диска». А затем «Очистить временные…» . Выделите вообще все пункты и кликните «ОК» .
Затем вызовите Командную строку с администраторскими возможностями. Туда введите запрос с таким содержимым:
rd /s /q c:\windows.old
Если появится сообщение с текстом «Не удается…»
, то каталога Windows.old
больше не существует.
Этап 2: Удаление системы из boot.ini
Но сведения о прежней версии ОС могут все еще храниться в boot.ini
. Такое название носит загрузочный файл системы. Его тоже не следует редактировать напрямую. Воспользуйтесь утилитой msconfig. Ее удобно запускать через окно «Выполнить»
. Перейдите во вкладку  Там должна быть единственная строка с указанием текущей ОС. Если это не так, то удалите лишние элементы. В результате должна остаться одна запись.
Там должна быть единственная строка с указанием текущей ОС. Если это не так, то удалите лишние элементы. В результате должна остаться одна запись.