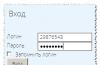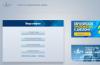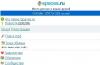Бесплатная программа, совмещающая функции редактора и практичного средства просмотра графического контента. Содержит большой набор инструментов для обработки и изменения изображений, удобно реализован экспорт файлов.
Простой в использовании просмотрщик картинок с широким выбором режимов. Доступен просмотр изображений во весь экран, удобно реализовано открытие и добавление нового контента, есть возможность просмотра метаданных.
Комплексное программное решение для компьютера, упрощающее работу с графическими файлами. Позволяет упорядочить фото, создавать альбомы, коллекции, имеется возможность редактирования снимков, есть гибкие настройки печати.
Мощный софт для просмотра изображений и фотографий, наделенный продвинутым редактором. Содержит в своем арсенале множество эффектов, фильтров, есть средства, которые помогут улучшить общее качество снимка, избавиться от красных глаз.
Полезное приложение для ноутбука, упрощающее взаимодействие с графическим контентом. Поддерживает все актуальные форматы, может открывать видео, есть удобный менеджер для быстрого добавления файлов в библиотеку. Без вирусов.
Актуальная версия фирменного ПО от Nikon, разработанная для удобного управления, конвертации и редактирования снимков, сделанных на цифровую фотокамеру. Есть возможность сравнения фотоснимков, содержит большой список эффектов.
Полезная программа для ПК, которая способна открыть любое цифровое изображение, отобразить детальные сведения о нем и помочь поместить в отдельный альбом или папку. Имеет приятный внешний вид, удобно в использовании.
Универсальный программный инструмент, ориентированный на пользователей, часто работающих с графическими файлами. Представляет собой удобный просмотрщик со встроенным редактором и большим набором инструментов, имеет приятный дизайн.
Это приложение имеет высокий рейтинг среди пользователей ввиду поддержки большого количества графических форматов и наличия удобных средств для создания слайд-шоу из открытых изображений. Есть возможность добавления водяного знака на сохраняемую картинку.
Функциональное средство просмотра графики с простым редактором в своем составе. Хорошо реализована функция поиска изображений в памяти ПК, есть полезная возможность экспорта в интернет или облачное хранилище.
Популярная программа помогает просматривать электронные изображения в расширениях jpg, gif, png, bmp, psd. Переключение между окнами в полноэкранном режиме проходит мгновенно и точно.
Пакетный редактор открывает медиафайлы в формате raw, jpeg, ico, изменяет и улучшает их качество. Дополнительные инструменты помогают настроить масштабирование, визуальные эффекты.
Софт для просмотра графических файлов необходим каждому пользователю. Такие программы, зачастую, позволяют не только открыть необходимый файл, но и выполнить его редактирование, изменить формат, обработать эффектами, сделать коррекцию цвета или осуществить удаление ненужных элементов с изображения. Предлагаем скачать программы для просмотра фотографий для Windows 7 на русском языке без регистрации и смс. Представлены последние версии 2019 года (32/64 bit).
В рамках данной статьи, я расскажу вам что делать в случае, если просмотр фотографий Windows 7 не открывает изображение, такое как jpg или png.
У операционной системы Windows 7 достаточно приятный и удобный интерфейс, а так же существует немало встроенных инструментов для решения ошибок. Однако, периодически все же возникают такие проблемы, которые не так легко исправить. Так, например, если просмотр фотографий Windows 7 вдруг перестает открывать картинки jpg и png, то приходится перебирать немалое количество возможных методов. О наиболее известных из них и пойдет речь далее.
Но, прежде, чем их описывать, учтите что для выполнения большинства из них потребуются права учетной записи администратора.
Просмотр фотографий Windows 7 не открывает изображения jpg и png - решения
Итак, рассмотрим, что делать, если у вас на компьютере не открываются изображения jpg и png.
1. Настройте ассоциации файлов в Windows 7 . Иногда бывает так, что программы при своей установке заменяют ассоциации для файлов (то есть какая программа будет открываться по двойному щелчку). А при их удалении, эти программы не восстанавливают прежние ассоциации. Поэтому имеет смысл попробовать настроить их вручную. Делается это очень просто. Щелкните правой кнопкой мыши по файлу изображения. После чего в меню выберите "Открыть с помощью" - "Выбрать программу...". В открывшемся окне нужно выбрать "Просмотр фотографий Windows". Убедиться, что установлена галочка "Использовать выбранную программу для всех файлов такого типа". И нажать кнопку "ОК".
А теперь, поясню подробнее как и чего делать для настройки просмотра изображений в Windows 7:
1. Откройте реестр Windows (regedit)
2. Откройте ключ HKEY_CLASSES_ROOT\jpegfile\Shell\open\command (это для файлов jpg)
3. В параметре по умолчанию замените c
на следующий вызов
4. Откройте ключ HKEY_CLASSES_ROOT\pngfile\Shell\open\command (это для файлов png)
5. В параметре по умолчанию замените c
%SystemRoot%\System32\rundll32.exe "%ProgramFiles%\Windows Photo Viewer\PhotoViewer.dll", ImageView_Fullscreen %1
на следующий вызов
rundll32.exe "C:\WINDOWS\SysWOW64\shimgvw.dll", ImageView_Fullscreen %1
6. Откройте ключ HKEY_CLASSES_ROOT\PhotoViewer.FileAssoc.Jpeg\shell\open\command (это для файлов jpeg - хоть файл и представляет тот же jpg, он все же открывается иначе)
Примечание : Для изменения параметров по умолчанию в данном ключе, может потребоваться изменить владельца для ключа (установить вместо TrustedIntaller учетную запись администратора), а затем добавить разрешения на редактирование для администратора.
Когда происходит установка операционной системы Windows 10, пользователь сталкивается с проблемой. Компания Microsoft лишила пользователей популярной программы, которая осуществляла качественный, быстрый и удобный просмотр изображений. Пользователям предложили альтернативу. Программа называется «Фотографии». Несмотря на то, что этот инструмент не уступает средству просмотра фотографий по функционалу, а даже немного превосходит, она не понравилась многим пользователям. Дело здесь в удобстве и дизайне программы. Многие консервативные пользователи хотят вернуть себе прежний просмотр фото, как в старой и привычной Windows 7. Ниже будут приведены несколько быстрых и несложных способов установки привычной, старой галереи для вашего компьютера с самой новой операционной системой.
Возвращение программы для обозревания картинок после обновления ОС до последней
При обновлении системы средство просмотра фото не пропадает и никак не скрывается в системе. Его легко можно найти в списке с программами и использовать привычное для вас приложение-галерею. Для этого необходимо выполнить ряд несложных действий:
- Кликнуть правой кнопкой на абсолютно любое изображение, которое скачано на жесткий диск вашего компьютера, в появившемся окне выберете «Открыть с помощью».

- Появится список, в котором и можно найти галерею из старых систем. Для того, чтобы один раз открыть фото с помощью этой программы, просто нажмите на нее.

- Чтобы всегда открывать все фото такого типа с помощью «Средства просмотра фотографий» необходимо нажать на строку «Выбрать другое приложение». Строка находится ниже всех остальных приложений.

- В окне выбираем нужную нам программу. Далее нужно сделать так, чтобы программа всегда, а не один раз открывала изображения. Жмем на строку «Всегда использовать именно эту программу для открытия таких файлов» (также любых других графических, нужно устанавливать отдельно).

После этой простой процедуры все будет нормально и корректно открываться, как в Windows 7.
Установка привычного всем просмотра фото при полной установке Windows 10
Если вы выполнили установку Виндовс 10 на свой компьютер и хотите вернуть привычный метод просмотра фото, то сделать это уже не так просто. В Windows 10 программисты Microsoft скрыли любимую многими программу Photo Viewer. Если вы попытаетесь установить данное средство по умолчанию для обозревания фото, вы попросту не сможете найти нужное вам приложение. Тем менее вернуть её довольно легко.

Возвращение средства просмотра фотографий при помощи Winaero Tweaker
Интересно! Winaero Tweaker обычно используют для настройки функциональной составляющей, в том числе программа позволяет задействовать различные скрытые функции для нужд пользователей. Кроме того, устанавливать программу не нужно, она сможет нормально запускаться и работать прямо из папки.
Чтобы вернуть привычный просмотр фото утилитой Winaero Tweaker нам нужно:

После этого в вашей Windows 10 все файлы, которые поддерживаются, будут открыты в знакомой и полюбившейся всем галереи из Windows 7.
Установка альтернативной программы для обозревания графических файлов
Если новая программа «Photo» вам не по вкусу из-за медленной и нестабильной работы, плохого и непривычного дизайна или по другим разным причинам, то вы можете вернуть старую галерею, к которой привыкли с помощью нескольких нехитрых действий, или же пойти другим путем.
Самый простой способ решения сложившейся проблемы — просто скачать любую другую рекомендованную пользователями программу для просмотра фото от сторонних разработчиков.
В интернете можно найти сотни самых разных программ для обозревания фото всех известных форматов и работы с ними. Возможно, вы найдете для себя программу, которая понравится даже больше, чем аналог из Windows 7.

Интересно! Современные приложения способны предложить потребителю поистине огромный функционал, красивый и интуитивно понятный интерфейс, а также быструю и безопасную работу. Некоторые галереи имеют даже собственное небольшое облачное хранилище, куда вы сможете загружать свои фотографии, и не боятся за сохранность жесткого диска вашего компьютера.
Включение Photo Viewer через Powershell

Давайте разберёмся, что вообще такое Powershell, и для каких целей его используют. По сути – это гораздо более функциональная и продвинутая «Командная строка» из старых версий операционной системы. Опытные пользователи и программисты могут работать через это приложение со службами, любыми процессами в операционной системе. Но, к сожалению, простым пользователям разобраться с этим будет не так-то просто. С помощью аналога командной строки можно и сделать то, что нам нужно – установить привычное средство просмотра изображений.
Для включения Photo Viewer из старых систем через Powershell нам нужно:

Найти команды можно в интернете, но мы не рекомендуем использовать этот способ, если вы не уверены в том, что сможете сделать все качественно. Для страховки также обязательно сделайте точку восстановления или бекап системы.
После вставки всех необходимых строк, примните изменения, и желаемый результат будет достигнут. Это довольно простой, но опасный способ, который не требует от вас практически никаких действий.
Что делать, если не получается открыть графический файл
В любой галереи будь она простая, понятная и проверенная из «Семерки» или это новое приложение «Фото», которое совсем недавно появилось в компьютерах и большинство пользователи посчитали его неудобным, могут появиться неожиданные проблемы с просмотром фотографий. Они попросту никак не будут запускаться, и вы не сможете в полной мере пользоваться своим компьютером.

Давайте подумаем, что можно сделать в такой ситуации и разберем подробное решение проблем на примере разных операционных систем
Проблемы с Photo Viewer в «семерке»
Довольно распространенная проблема, когда Photo Viewer не может открыть нужный вам файл. Пользователи ищут варианты решения данной проблемы. Вот вариант решения данной проблемы:

Видео — Как восстановить поврежденный файлы
Если еще несколько недель назад ваша операционная система работала нормально, то вам лишь нужно . Сделать это возможно лишь, если вы когда-либо создавали на своем ПК специальную точку, до которой можно откатить систему, либо это делалось автоматически вашей системой. Если ее еще нет, то рекомендуем ее создать. Ведь полезная программа «Восстановление системы» способна исправить любое нарушение, связанное с работой непосредственно операционной системы.

Еще один способ восстановления нормальной работы просмотра фото – затронуть реестр
Многие полезные настройки и параметры находятся в реестре. Здесь могут остаться части некоторых приложений из-за неудачного удаления системы. Поэтому попробуем решить проблему через реестр. Для этого:

Сброс приложения
Первое, что рекомендуют сделать при возникновении любых ошибок с приложением «Фотографии» — обнулить его настройки. Суть метода заключается в том, что все его данные сотрутся, а вы начнете заново использовать работающее приложение. Способ очень простой и часто оказывается действенным.

Итак, мы рассмотрели несколько очень простых способов, которые позволят использовать в новой Windows 10 просмотр фотографий, привычный для всех. Также мы узнали, как решать проблемы, связанные с просмотром фото в Windows.
Видео — Средство просмотра фотографий в Windows 10
В нашем обзоре мы решили рассмотреть бесплатные приложения для просмотра цифровых изображений с качественным функционалом, широкими возможностями редактирования и хорошей работоспособностью. Подборка лучших программ для просмотра фотографий поможет подробнее ознакомиться с просмотрщиками и выбрать тот, который будет отвечать вашим требованиям.
Рейтинг программ для просмотра фотографий на компьютере
| Программы | Русский язык | Лицензия | Печать | Рейтинг | Запуск Слайд шоу |
| Да | Бесплатная | Да | 10 | Да | |
| Да | Бесплатная | Да | 10 | Да | |
| Да | Бесплатная | Да | 10 | Да | |
| Да | Бесплатная | Да | 7 | Нет | |
| Да | Пробная | Да | 10 | Да | |
| Да | Бесплатная | Да | 10 | Да | |
| Да | Бесплатная | Да | 6 | Нет | |
| Да | Бесплатная | Да | 8 | Да | |
| Да | Пробная | Да | 10 | Нет |
Бесплатные программы для просмотра изображений
Качественная утилита с функциями редактирования более 100 графических форматов и конвертацией в удобные форматы. Позволяет печатать изображения, создавать фотоальбомы, записывать фотоснимки на диск, защищать фотографии в директории паролем, пакетно переименовывать и применять большой набор эффектов и инструментов.

Просмотрщик удобен и функционален, имеет все опции для удобного просмотра и качественной обработки. Пользователю доступны настройки сепии, размывки углов, поворота, пересохранения, уменьшения, увеличения и т.д. Измененные снимки можно сохранять, отправлять на печать либо записывать на диски. Доступны функции слайд-шоу, каталогизации, настройки «горячих клавиш» и корректировки положения материала на листе. Единственными минусами редактора можно назвать англоязычное меню и достаточную нагрузку на ресурсы системы.

Софт позволяет удобно просматривать и качественно редактировать изображения. Поддерживает популярные форматы графики, проводит конвертацию, имеет настройку RGB и пакетную обработку. В приложении пользователь может создать визитку и управлять изображением с помощью применения разнообразных эффектов.

Доступны функции автоулучшения цвета, установки водяных знаков, устранения «красных глаз», создания слайд-шоу с применением более ста переходов, музыки и эффектов. Проводя редактирование картинки, можно поменять её имя и размер, удалить фрагменты, откорректировать или поменять цвет, воспользоваться лупой, удалить тень. Также доступно построение гистограммы, обработка тегов, перенос файлов перетаскиванием и комментирование файлов JPEG.

Опции этой многофункциональной утилиты позволяют просматривать и редактировать изображения, импортировать различные файлы, конвертировать объекты в форматы графики и печатать готовую работу. В распоряжении пользователя более 80 действий просмотрщика, применение качественных инструментов и эффектов, импорт в сотни форматов и преобразование в различные форматы графики.

Пользователю доступно сканирование и распечатка материала без потери качества, настройка желаемого вида получаемой картинки, организация слайд-шоу, скрин картинки, создание веб-страницы и использование поиска. Программу можно интегрировать в оболочку Total Commander с помощью специальных плагинов.

Эта гугловская утилита создана для редактирования, организации и обработки имеющихся на ПК изображений. В Пикаса имеются инструменты для редактирования фото в сравнении, использование ретуши и других средств для улучшения снимков.

С помощью фотоорганайзера можно быстро отыскивать, просматривать, улучшать и печатать материал, создавать коллажи и слайд-шоу с применение корректировок и эффектов. Фоторедактор сканирует определенную область системы или жесткий диск, индексирует найденные видеофайлы и изображения для дальнейшей сортировки в упорядоченные по дате визуальные альбомы. Кроме этого, можно отправлять фото и клипы на Google+.
Многофункциональные программы для просмотра изображений

Удобное приложение для структуризации и упорядочивания изображений по различным параметрам, применения фильтров и эффектов, удаления дубликатов и загрузки GPS-треков.

Просмотрщик каталогизирует снимки по выбранным параметрам (место съемки, дата создания фото, неразобранные, отмеченные и т.д.), поэтому пользователь может смотреть материал в хронологическом порядке, распределять изображение по геометкам и создавать свою карту путешествий. В Карамбис доступен шаринг в социальные сети и «умный» поиск.

Софт работает с изображениями большинства известных форматов и имеет функции для редактирования и конвертации. Способен быстро открыть файл в разных режимах просмотра, распознать аудио- и видеоконтент и расширить возможности за счет добавления плагинов.
 Пользователю доступны опции встроенного редактора, открытие малоизвестного видео и аудио, пакетная конвертация, вставка текста, изменение размера картинки, извлечение изображения из иконки и другое. Работать в утилите можно через клавиатуру, включать эскизный предпросмотр и создавать скрины.
Пользователю доступны опции встроенного редактора, открытие малоизвестного видео и аудио, пакетная конвертация, вставка текста, изменение размера картинки, извлечение изображения из иконки и другое. Работать в утилите можно через клавиатуру, включать эскизный предпросмотр и создавать скрины.

Утилита преобразовывает графические изображения в необходимый формат и размер, поддерживает популярные и RAW-форматы цифровой камеры, интегрируется в Виндовс и имеет пакетный режим.

Конвертер позволяет быстро менять размер фотографии, проводить компрессию файлов, управлять изображениями и обрабатывать их, публиковать в Сеть, отправлять по почте, менять расширение и сжатие, импортировать с карт памяти, настраивать шаблоны для переименовывания и наносить водяные знаки. Есть версии для 32-х и 64-разных ОС.

Разработка компании Nero для воспроизведения, записи на диски или поиска файлов в медиакаталоге. Позволяет редактировать снимки, создавать образы в ISO и NRG форматах, воспроизводить Blu-Ray и HD фильмы, а также записывать файлы mp3.

Неро Квик Медиа работает с большинством известных форматов и предоставляет возможность делиться материалом в социальных сетях и на видеохостингах. В утилите пользователь может создать видеопрезентацию и слайд-шоу, а также воспользоваться алгоритмом распознавания лиц.

Многофункциональное приложение позволяет просматривать, упорядочивать и редактировать снимки. Имеет пакетную обработку, продвинутый редактор, синхронизирует фотографии с андроид-версией проги, загружает материал в онлайн-галереи и социальные сети.
Цифровые фото уже давно вытеснили обычные фотографии, и это понятно - ведь цифровые фотки не нужно ни проявлять, ни платить за их печать, чтобы просмотреть. Если раньше счастливые обладатели цифровых фотоаппаратов все равно распечатывали фотоснимки, то сейчас в этом нет особой необходимости - ведь сейчас у каждого есть компьютер и не составляет труда просмотреть фотографии. Даже в продаже есть цифровые фоторамки, позволяющие отображать слайд-шоу: вы подключаете к компьютеру цифровую фоторамку, закачиваете в нее фотографии и наслаждаетесь слайд-шоу на стене. Главное, не забывать менять батарейки.
Работать с цифровым фотоаппаратом очень просто: после того, как сделали снимки, подключите его к компьютеру, и система распознает его как обычную флешку. В некоторых случаях нужно нажать специальную кнопку на фотоаппарате. Например, на фотоаппаратах Olympus с помощью меню, отображаемого при подключении фотоаппарата по USB, можно выбрать устройство, к которому вы подключаете фотоаппарат, - компьютер или принтер (для печати фото).
После того как компьютер отобразит папку с фотографиями, вы можете их скопировать в библиотеку Изображения, получить доступ к которой можно с помощью команды Пуск => Изображения.
Сейчас мы разберемся, как просматривать фото, как изменять их размер и как преобразовывать их формат. Раньше я бы стал для этого использовать стороннюю программу, но сейчас, когда стандартный редактор изображений Paint стал более удобным, мы будем использовать только штатные средства Windows 7. Итак, откройте библиотеку Изображения.
Для просмотра понравившегося изображения просто дважды щелкните на нем. В нижней части средства просмотра фотографий находятся кнопки (слева направо) изменения масштаба, установки реального размера, перехода к предыдущему изображению, показа слайдов, перехода к следующему изображению, поворота против часовой стрелки, поворота по часовой стрелке и кнопка удаления фотографии.

Фактически у нас есть все необходимое для просмотра фотографии. Если нужно изменить масштаб, например, чтобы лучше рассмотреть детали фотоснимка, используйте кнопку изменения масштаба.
Если фотография большая, средство просмотра автоматически вписывает ее в размер окна. Щелкнув на кнопке Реальный размер, будет установлен масштаб 100% - тогда для просмотра фотоснимка нужно будет использовать полосы прокрутки. При повторном щелчке на этой кнопке изображение впишется в размер окна средством просмотра.
Кнопка Предыдущее изображение позволяет перейти к предыдущему изображению. Вместо щелчка на этой кнопке можно использовать кнопку (вправо).
Между кнопками Предыдущее изображение и Следующее изображение находится кнопка Показ слайдов (для быстрого вызова функции показа слайдов используется клавиша). Во время показа слайдов вы можете щелкнуть на слайде правой кнопкой мыши и выбрать скорость показа слайдов (из вариантов Низкая, Средняя. Высокая).
Рядом с кнопкой Следующее изображение находятся кнопки поворота изображения (против и по часовой стрелке), а также кнопка удаления файла фотографии (удаление производится в Корзину).
В меню Файл есть полезная команда Сделать копию - очень полезно перед изменением файла сделать копию и работать с ней, а не с оригинальным изображением. В меню Печать есть команда печати изображения, а меню Запись позволяет записать изображения на диск (с данными или на Video-DVD).
С просмотром фотографии мы вроде бы уже разобрались. Теперь рассмотрим операцию изменения размера, кадрирования и сохранения под другим форматом. В окне просмотри выберите команду Открыть => Paint.

Сначала разберемся с изменением размера. Щелкните на кнопке Изменить размер и введите новый размер изображения. При этом вы можете или установить новый размер в процентном соотношению к оригинальному изображению, или указать точный размер нового изображения.

Кадрирование - это выделение самой важной части изображения. Все остальное - обрезается. Сначала нужно выделить эту самую важную часть, используя инструмент Выделить, а потом щелкнуть на кнопке Обрезать. Результат кадрирования изображен на рисунке.

Чтобы сохранить изображение в другом формате (если вас чем-то не устраивает формат JPEG), выберите команду Файл => Сохранить как и выберите другой формат. Например, формат TIFF часто используется в типографии. Заметьте, что все проделанные манипуляции с фотографиями мы проделали с помощью стандартных средств Windows - средства просмотра фотографий и графического редактора Paint.