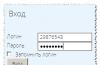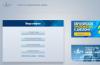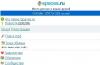На смену обычным дискам пришли флешки и интернет, но, несмотря на это, многие продолжают пользоваться такими съемными носителями памяти.
В частности, большинство использует загрузочные диски, чтобы, к примеру, создать автозагрузочный диск с какой-нибудь игрой или Windows. Нет смысла покупать диски с нужными играми и программами, проще всего самому создать загрузочный диск.
Вы не разбираетесь, как сделать загрузочный диск? Нужна лишь одна полезная программа под названием Daemon Tools . Её популярность зашкаливает, кроме этого, она бесплатная, поэтому вы без труда найдете её в сети. Её главное предназначение – это работа с образами, специальными файлами, которые эмулируют обычный диск.
Создание дисков с автоматической загрузкой
Чтобы записать такой диск, сначала потребуется найти или создать образ. Основное отличие образа – это полное копирование данных с диска, т.е. копируются не только файлы и папки, а создается полноценная копия информации. При запуске образа, происходит то же самое, что и при установке диска в компьютер.
С помощью бесплатного инструмента Daemon Tools вы можете сделать копию любого диска. Простейший инструмент, благодаря которому доже новичок справится с поставленной задачей:

Выбираете привод, в котором уже есть диск для создания копии и указывается путь, куда загрузится образ. Самостоятельно их создавать не обязательно, в сети распространяется огромное количество всевозможных образов от ОС, игры, софта и так далее.
Если вы решите воспользоваться этим, то шаг с созданием образа пропускайте и переходите сразу к записи диска.
Как записываются файлы-образы?
Опять пригодится программа Daemon Tools, в которой есть специальный инструмент для записи образов. На главной панели установлен специальный значок для выполнения этой операции, а после его нажатия появляется следующее окно:

В CD-ROM устанавливается чистый диск, на который будет записываться образ, не забудьте задать путь к файлу созданной копии. Просто жмете «Старт» и дожидаетесь, пока программа создаст загрузочный диск.
Загрузочный диск без программ
Обладая готовым файлом-образом на Windows 7, программы не потребуются, так как в этой системе по умолчанию добавлен инструмент для записи образов. Для его использования, жмете на образ правой клавишей мыши и пункт, как на изображении:

После этого открывается окно, где вам потребуется лишь выбрать диск, на который произведется запись:

Его главным назначением является установка или переустановка операционной системы Windows 7 (ОС). Он также может помочь для сброса забытого или утраченного пароля администратора. Ещё этот носитель можно использовать для входа в среду предустановки ОС (Windows PE), которая представляет собой минимальный набор функций операционной системы, используемых при подготовке компьютера к установке ОС, запуске её установки и откате на ранее созданную точку восстановления.
Первое и самое важное условие – это наличие файла так называемого установочного образа Windows 7. Это файл, содержащий все необходимые данные для установки ОС. Он имеет расширение имени файла.iso и размер около 4 Гб. Его можно скачать с различных интернетовских источников, например, торрент-трекеров. Обычно такие источники приводят так называемые хеши (контрольные суммы) образа, которые после скачивания необходимо проверить, чтобы убедиться в подлинности образа и отсутствии ошибок при скачивании.
Нам понадобится DVD-болванка (именно DVD, а не CD, что объясняется размером файла – образа системы), и одна из программ переноса (а не копирования – на DVD записывается ещё и загрузчик) этого образа на DVD. Эта болванка может быть как для одноразовой записи (DVD-R), так и перезаписываемой (DVD-RW), а её скорость записи большого значения не имеет, так как она производится на самых малых скоростях. Далее в статье рассматриваются несколько различных способов выполнения требуемой задачи.
Способы создания загрузочного диска
Теперь перейдём непосредственно к описанию методов создания установочного диска с помощью таких сторонних утилит, как:
- UltraISO
- CDBurnerXP
- ImgBurn
- Windows 7 USB/DVD Download Tool
Все они легко скачиваются из Интернета и имеют простой и интуитивно понятный интерфейс, не требующий от пользователя каких-либо сложных действий. Кроме этого, установочный диск можно сделать с использованием встроенных в семёрку средств.
Запись загрузочного диска с помощью UltraISO
После запуска этой программы выдаётся её главное меню, в котором необходимо выбрать элемент «Файл», а в открывшемся подменю выбрать «Открыть».
Открывается окошко для выбора загрузочного образа семёрки, в котором нужно указать на требуемый iso-файл и кликнуть кнопку «Открыть». Затем это окошко закрывается и происходит возврат в главное меню утилиты. После этого щёлкаем в главном меню пункт «Инструменты» и в раскрывшемся списке кликаем «Записать образ CD…».
В ответ на это возникает окошко с параметрами записи:
В нём нужно задать:
- Параметр «Привод» — DVD-устройство с установленным будущим загрузочным диском.
- Скорость записи «Минимальная».
- Метод записи «Disc-at-Once».
После этого требуется щёлкнуть кнопку «Записать». Запускается процесс прожига, занимающий, как правило, несколько минут. По его окончании лоток DVD-устройства открывается, что является сигналом завершения процесса.
Создание загрузочного диска программой ImgBurn
Перед тем, как запустить эту утилиту, нужно в DVD-устройство установить болванку DVD. В русифицированной версии программы её главное окно имеет вид: Необходимо в этом окне щёлкнуть по картинке «Записать образ на диск», после чего появляется окошко для установки параметров процесса прожига образа:
Необходимо в этом окне щёлкнуть по картинке «Записать образ на диск», после чего появляется окошко для установки параметров процесса прожига образа:
Здесь нужно задать следующие параметры:
- В параметре «Источник» выбираем (жёлтая кнопка) необходимый файл образа.
- В параметре «Назначение» задаём DVD-устройство.
- Устанавливаем галку «Проверка», чтобы по завершении процесса записи выполнилось сравнение записанного образа с его оригинальным файлом.
- В параметре «Скорость записи» устанавливаем самую низкую скорость.
- Щёлкаем по картинке со стрелкой в нижней левой части окна, чтобы запустить процесс записи.
Стартует процесс прожига образа, занимающий также несколько минут. Закончив запись, программа выдвигает лоток DVD-устройства, затем снова его задвигает и начинает процесс проверки записанного образа. При успешном окончании проверки утилита проигрывает мелодию как сигнал завершения процесса записи.
Как записать установочный диск при помощи утилиты CDBurnerXP
Несмотря на присутствие в названии «ХР», начиная с ХР, эта утилита работоспособна во всех версиях ОС. Что касается ее интерфейса, то он мало чем отличается от интерфейса ImgBurn. Вот так выглядит главное окно CDBurnerXP:
Разумеется, чтобы сделать установочный носитель, следует в этом окне кликнуть «Записать ISO-образ», а затем — кнопку «ОК». В ответ на это выдаётся окошко для задания параметров записи:
Что теперь необходимо сделать:
- При помощи кнопки Browse задать файл с iso-образом семёрки.
- В параметре «Устройство записи» указать DVD-привод, а справа от него – минимальную скорость.
- В параметре «Метод записи» задать Disc at Once.
- Поставить галочку в поле «Проверить данные после записи».
Другие параметры устанавливаются пользователем по его усмотрению. Процесс записи образа начинается нажатием кнопки «Записать диск». По его окончанию производится проверка – сравнения записанного образа с его источником в файле.
USB/DVD Download Tool
Эта утилита была разработана компанией Microsoft. Её можно скачать с интернета и установить. Процесс записи в этой утилите разбит на несколько шагов, каждому из которых соответствует своё окошко.
Шаг 1 из 4. В этом окне необходимо задать файл с iso-образом. Для этого нажимаем кнопку Browse, выбираем необходимый файл и жмём «Next». В некоторых случаях программе не нравятся заданные файлы, о чём пользователь получает сообщение. Если он уверен, что файл с образом скачан правильно и не искажён, то единственное, что можно сделать – это использовать другую утилиту;
Шаг 2 из 4. На этом шаге производится выбор типа носителя, который будет использоваться в качестве загрузочного. Им может быть USB-носитель (например, флешка) или компакт-диск. Для создания установочного DVD нажимаем кнопку DVD;
Шаг 3 из 4. На этом шаге утилита просит установить чистую DVD-болванку. Не стоит пытаться устанавливать уже записанный DWD-RW диск – его нужно заранее стереть. Вставляем чистую DVD-R или DVD-RW болванку и нажимаем кнопку «Try again». Утилита убедится, что диск чист и выдаст кнопку «Begin burning». Жмём её, начинается следующий шаг;
Шаг 4 из 4. Это и есть сам процесс прожига образа. Ждём появления сообщения «Bootable DVD created successfully», означающего завершение процесса создания установочного диска семёрки.
Запись образа встроенными в ОС средствами
Сразу же следует отметить, что этот способ, хотя и не требует установки сторонних программ, не отличается надёжностью и иногда требует неоднократного повторения из-за возникающих ошибок.
Чтобы сделать установочный диск встроенными в ОС средствами, необходимо выполнить следующие шаги:
- Вставить болванку DVD-R (или DVD-RW – что лучше) в привод.
- При использовании DVD-RW стереть все записанные на нём данные. Для этого в окне «Компьютер» щёлкнуть по приводу DVD правой кнопкой мыши и из появившегося списка выбрать «Стереть этот диск». Появится сообщение о том, что вся информация на диске будет удалена. Щёлкаем по «Далее» и ждём появления окна с сообщением об успешном завершении стирания, затем нажимаем «Готово».
- Дважды щёлкаем левой кнопкой по iso-образу. Если с этим файлом не ассоциирована какая-либо программа, то открывается окно с выбором программы для записи. В нём выбрать «Средство записи образов дисков Windows» и нажать «ОК».
- Возникнет окно средства записи образов дисков. В нём необходимо задать параметр «Устройство записи на диск», установить галочку «Проверить диск после записи» и нажать кнопку «Записать». Начнётся процесс прожига диска.
Иногда все перечисленные действия приходится повторять из-за возникающих ошибок.
- Необходимость в задании минимальной скорости записи объясняется тем, что DVD-диски не всегда поддерживают скорость записи, заявленную производителем. Из этого следует, что при записи могу возникнуть ошибки, обнаружить которые можно только после окончания записи — на стадии проверки. При использовании DVD-R это приведёт к тому, что компакт-диск придётся выбросить.
- Процесс записи нельзя прерывать ни в коем случае – обычно это приводит к тому же, что описано в п.1.
Вконтакте
Создание загрузочного диска в программе Ultraiso является довольно простым действием. Все,что вам для этого понадобится это собственно сам.iso образ с операционной системой, чистый диск и программа Ultraiso.
Сейчас мы подробно покажем и расскажем о процессе записи загрузочного диск с образа iso с помощью ultraiso.
Запускаем программу UltraIso и вставляем чистый диск в привод вашего компьютера или ноутбука.
В главном окне программы выбираем «Инструменты» -> «Записать образ CD».
Переход к операции записи образа диска в UltraIso
Откроется окно, в котором нужно установить некоторые параметры записи нашего будущего загрузочного диска.

Установка параметров записи загрузочного диска и выбор iso Образа
Обратите внимание, чтобы в параметре «Привод» был выбран ваш привод оптических дисков, а в «Скорость записи» лучше выбрать минимальное значение для лучшего качества записи и большей вероятности чтения будущего загрузочного диска на старых компьютерах.
Правее строки «Файл образа» нужно нажать на кнопку с тремя точками и выбрать iso файл для записи на диск.
Теперь вы знаете как при помощи программы UltraIso можно всего несколькими кликами мышкой из ISO образа создать загрузочный диск.
Поделись статьей в социальных сетях! Помоги нашему сайту!
Присоединяйтесь к нам в VK!
Установка Windows является неизбежным явлением для каждого персонального компьютера. Наиболее популярной операционной системой от Microsoft является Windows 7. Данная версия отличается простым интерфейсом и поддержкой практически всех устройств и программ.
Как правило, установка Windows происходит или с DVD диска или же с флешки. Flash-накопитель предоставляет возможность установки на компьютеры, которые не имеют DVD привода. Но если же флешку пользователь рано или поздно отформатирует, то DVD диск, скорее всего всегда будет храниться, позволяя переустановить операционную систему в любой момент.
Что такое загрузочный диск
Загрузочный диск представляет собой носитель, содержащий загрузочные файлы операционной системы. Попросту говоря это диск или usb-накопитель c инсталлятором Windows. Загрузочный диск позволяет устанавливать ОС без наличия операционной системы на самом жёстком диске. То есть даже в самых критических ситуациях вы сможете переустановить ваш Windows.
Что нужно для создания загрузочного диска
Для создания загрузочного диска вам потребуется:
- образ Windows. Для удобства записи рекомендуется загружать образы операционной в формате ISO. На данный момент присутствует огромное количество разнообразных сборок Windows 7. Настоятельно рекомендуется загружать образы максимально близкие к лицензионной копии Windows. Данный вариант предоставляет наиболее высокую стабильность работы операционной системы. Загрузить образ Windows можно с многочисленных торрент-трекеров.
- DVD диск. Можно использовать как DVD-R, так и DVD-RW.
- программа для записи образа. На данный момент существует множество различных программ, предоставляющих возможность записывать образы Windows 7 на диски, а также флешки. Среди программ есть приложения, как предоставленные непосредственно Microsoft, так и сторонними разработчиками.
Способы записи диска
Способы записи загрузочных образов на диск отличаются лишь программой, которая используется. Принцип действий в большинстве программ остаётся то же: программа записывает файлы, создавая загрузочный файл, который позволит запустить установку Windows даже без операционной системы на компьютере.
Видео: Как сделать установочный загрузочный диск Windows 7
Запись образа ISO на DVD диск
Для записи загрузочного диска можно использовать множество программ, мы рассмотрим лишь некоторые из них. Как создать загрузочный диск windows 7 через Nero? Как правильно создать из ISO образа в Nero?
Для записи диска необходимо выполнить следующие операции:

Как создать загрузочный диск с помощью Ultraiso для windows 7?
Для создания загрузочного диска Windows 7 с помощью программы UltraISO необходимо выполнить следующие операции:

Создание диска копированием
Помимо записи установочных файлов операционной системы на диск пользователь также имеет возможность создавать резервные копии текущей операционной системы с возможностью дальнейшего восстановления. Рекомендуется выполнять резервную копию непосредственно сразу после установки Windows и всех драйверов. Для создания резервных копий существует множество программ, одной из самых популярных является Acronis.
Как создать загрузочный диск windows 7 с помощью Acronis?
Программа Acronis может создавать резервные копии вашей текущей операционной системы для последующего восстановления. Для того чтобы восстановить резервную копию, необходимо создать также загрузочный диск Acronis, который будет грузиться без операционной системы Windows, в случае если ваша система перестанет загружаться. Резервную копию вашей системы вы можете сохранить как на вашем жёстком диске, так и на флешке.
Создание загрузочного диска Acronis

Создание резервной копии
Для создания резервной копии вашего диска с текущей операционной системы для дальнейшего восстановления необходимо выполнить следующие действия:

Восстановление Windows из резервной копии
Восстановление из созданной ранее резервной копии вашего диска с операционной системы может выполняться двумя способами: из среды Windows или же с загрузочного носителя, который вы создали в предыдущем пункте. Восстановление с загрузочного носителя выполняется в том случае, если ваша операционная система не загружается.
Для восстановления копии раздела жёсткого диска с компьютера (из Windows) следует выполнить:
- открыть программу Acronis True Image;
- выбрать раздел «Мои резервные копии»;
- нажать на кнопку «Восстановить» рядом вашей копией;
- в следующем окне выбрать то, что вы собираетесь восстанавливать;
- для начала выполнения нажать «Восстановить сейчас». После перезагрузки начнётся процесс восстановления.
Для восстановления копии раздела жёсткого диска с загрузочного носителя необходимо выполнить:

Как создать загрузочный диск Windows 7 с помощью Daemon Tools
Для создания загрузочного диска с помощью Daemon Tools необходимо выполнить следующее:

Создаем установочный диск через альтернативные программы
Помимо предложенных программ есть также официальное приложение для записи файлов установки Windows 7 от Microsoft - Windows 7 USB/DVD Download Tool.
Д ля создания загрузочного диска с помощью данной программы необходимо:

На данный момент существует множество различных программ, позволяющих создать загрузочный диск или же загрузочную флешку Windows 7. С помощью данных инструкций вы имеете возможность создать несколько различных вариантов загрузочного носителя с установочными файлами операционной системы.
Наиболее важным моментом является выбор самого образа операционной системы. Настоятельно рекомендуем не загружать различные сборки, включающие набор программ. Копии Windows максимально близкие к лицензионному варианту обеспечат наиболее высокий уровень стабильности во время работы.
>Здравствуйте!
Ни для кого не секрет что большинство образов дисков по сети распространяются в формате ISO. Во-первых, это удобно - передать много мелких файлов (например, картинок) удобнее одним файлом (к тому же и скорость при передачи одного файла будет выше). Во-вторых, образ ISO сохраняет все пути расположения файлов с папками. В-третьих, находящиеся программы в файле-образе практически не подвержены вирусам!
И последнее - образ ISO можно легко записать на диск или флешку - в результате у вас получится практически копия оригинального диска (про запись образов: )!
В этой статье я хотел рассмотреть несколько программ, в которых можно создать ISO образ из файлов и папок. И так, пожалуй, приступим…
I mgBurn
Отличная утилита для работы с образами ISO. Позволяет создавать такие образы (с диска или из папок с файлами), записывать такие образы на реальные диски, протестировать качество диска/образа. Кстати, поддерживает русский язык в полном объеме!
И так, создадим в ней образ.
1) После запуска утилиты, переходите щелкаете по кнопке «Создать образ из файлов/папок».


3) Затем просто переносите те файлы и папки в нижнюю часть окна, которые хотите добавить в образ ISO. Кстати, в зависимости от выбранного вами диска (CD, DVD и пр.) - программа будет вам показывать в процентах заполненность диска. См. нижнюю стрелку на скриншоте ниже.
Когда добавите все файлы - просто закройте редактор макета диска.
4) И последний шаг - выбор места на жестком диске, где будет сохранен сделанный образ ISO. После того, как выберите место - просто запустите создание образа.
5) Операция завершена успешно!
U ltraISO
Наверное, самая знаменитая программа для создания и работы с файл-образами (причем, не только ISO). Позволяет как создавать образы, так и записывать их на диске. Плюс к этому - можно редактировать образы, просто открывая их и удаляя (добавляя) нужные и не нужные файлы и папки. Одним словом - если вы работаете частенько с образами, эта программа незаменима!
1) Для создания образа ISO - достаточно только запустить UltraISO. Далее можно сразу же переносить нужные файлы и папки. Так же обратите внимание на верхний угол окна программы - там можно выбрать тип диска, образ которого вы создаете.
2) После того, как файлы будут добавлены, переходите в меню «Файл/Сохранить как… «.

3) Затем останется выбрать лишь место для сохранения и тип образа (в данном случае ISO, хотя доступны и другие: ISZ, BIN, CUE, NRG, IMG, CCD).

P owerISO
Программа позволяет не только создавать образы, но и конвертировать их из одного формата в другой, редактировать, шифровать, сжимать для экономии места, а так же эмулировать их при помощи встроенного эмулятора дисковода.
В PowerISO встроена технология активной компрессии-декомпрессии, которая позволяет работать в реальном режиме времени с форматом DAA (благодаря этому формату, ваши образы могут занимать меньше места на диске, чем стандартные ISO).
Чтобы создать образ, нужно:
1) Запустить программы и нажать кнопку ADD (добавить файлы).

2) Когда все файлы будут добавлены, нажать кнопку Save (сохранить). Кстати, обратите внимание на тип диска в низу окна. Его можно изменить, с CD, который стоит по молчанию, на, скажем, DVD…

3) Затем просто выбрать место для сохранения и формат образа: ISO, BIN или DAA.

C DBurnerXP
Официальный сайт: https://cdburnerxp.se/
Небольшая и бесплатная программа, которая поможет не только создавать образы, но и записывать их на реальные диски, конвертировать их из одного формата в другой. К тому же, программка достаточно не притязательная, работает во всех ОС Windows, имеет поддержку русского языка. В общем-то, не удивительно, почему она получила широкую популярность…
1) При запуске, программа CDBurnerXP вам предложит на выбор несколько действий: в нашем случае выбираем «Создание ISO-образов, запись дисков с данными, MP3 дисков и видеороликов…»

2) Затем нужно отредактировать проект данных. Просто переносите нужные файлы в нижнее окно программы (это и есть наш будущий образ ISO). Формат диска образа можно выбрать самостоятельно, щелкнув правой кнопкой по полоске, показывающей заполненность диска.

-------------------
Думаю, что представленных в статье программ будет достаточно большинству для создания и редактирования образов ISO. Кстати, обратите внимание, что если вы собираетесь записывать загрузочный образ ISO - необходимо учесть несколько моментов. О них более подробно здесь:
На этом все, всем удачи!