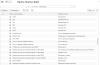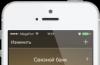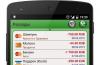Не так давно пользователям 1С стал доступен сервис 1С:Облачный архив , позволяющий хранить резервные копии 1С в облаке. Многие уже оценили все достоинства этого решения:
- автоматическая работа без участия человека;
- хранение копий на защищенных серверах, доступных в любом месте, где есть Интернет;
- штатный сервис, включенный в 1С:Предприятие версии 8.2 и выше;
- оплата только подписки, без необходимости покупать оборудование и ПО.
Резервная копия 1С в облаке обходится порядка 8000 рублей в год. Однако, в этой статье мы поможем Вам настроить аналогичный сервис абсолютно бесплатно. При этом, наша система будет лишена некоторых ограничений штатного облачного архиватора, например:
- возможна работа как с файловой, так и клиент-серверной версией;
- автоматическое отключение пользователей перед резервным копированием 1С в облако.
Бэкап 1С в облако. Шаг 1- создаем диск
Чтобы реализовать бесплатный бэкап 1С в облако нам потребуется собственно облачное хранилище и программа, поддерживающая обмен данными с этим хранилищем.
В качестве диска мы предлагаем использовать Яндекс.Диск, выдающий при создании почтового ящика целых 10Гб места. Хоть этот объем вдвое меньше платного сервиса от 1С, но по опыту могу сказать, что его вполне достаточно для хранения в облаке 30 бэкапов 1С среднего объема.
Пример рабочего скрипта можно скачать с нашего сайта . Помните, что при сохранении требуется использовать кодировку CP866. Файл снабжен комментариями, поэтому остановимся лишь на некоторых константах, требующих правки:
EXEC_PATH - после знака равно указывайте путь до файла 1cv8.exe
BACKUP_PATH - путь до локальной папки с резервными копиями LOGIN и PASSWORD - соответственно логин и пароль пользователя 1С, которому разрешено выполнять выгрузку ИБ
BASE - путь до базы данных 1С (для файлового варианта формат будет следующим /F"C:\Путь до ИБ\", а для клиент-серверного /S"Кластер_1С\Имя_БД").
Помочь настроить бэкап?
До настройки программы, выполняющий облачный бэкап 1С, необходимо настроить данный скрипт, чтобы при его запуске формировался файл.dt в папке C:\1c_base\_backup.
Установка скачанной Handy Backup не должна создать трудностей, все стандартно для Windows-приложений.
Настраиваем и тестируем бесплатный облачный бэкап 1С
Для настройки бесплатного облачного бэкапа 1С все готово. Первым делом настроим почтовую рассылку о работе системы резервного копирования - это позволит следить за работой системы просто просматривая почту.
И так, заполняем
SMTP сервер: smtp.yandex.ru,
порт 465,
От: ваш email на yandex, например сайт@yandex.ru
Кому: ваш ящик, куда должны приходить отбойки о работе нашего бесплатного облачного бэкапа 1С, например host@сайт
Тема: любая удобная для Вас тема письма
Почтовый сервер яндекса требует аутентификацию при отправке, поэтому ставим галочку "Использовать SMTP-аутентификацию" и вводим адрес электронной почты в поле Пользователь, например сайт@yandex.ru и пароль от почты в поле Пароль.


Завершаем настройки отправкой тестового письма нажатием на кнопку Отправить тестовое сообщение. Если все сделано правильно, появится окошечко об успешном прохождении теста, а на электронную почту придет сообщение от нашего будущего бесплатного облачного бэкапа 1С.

Теперь самое время создать задание резервного копирования. Для этого нажимаем Файл - Новая задача и выбираем Создать резервную копию. Создание будет проходить в режиме мастера, который разбивает весь процесс на несколько шагов. Для продолжения нажимаем Далее и переходим к шагу 2, на котором выбираем источник данных.

В качестве источника данных выбираем Local or Network Drive и в выпадающем списке ставим галочку все на ту же папку C:\1c_base\_backup. Подтвердив выбор кнопкой ОК, становятся доступны Файловые фильтры, в которых есть смысл включить маски файлов *.dt, чтобы не копировать лишнего.


На этом шаг 2 закончен, и можно переходить к выбору хранилища бесплатного облачного бэкапа 1С. Здесь выбираем Yandex Disk и в правом окне дважды щелкаем на Новая конфигурация. Система выдаст окно с приглашением Подключиться к Yandex Disk , нажав на которое в окне браузера откроется запрос на доступ Handy Backup к вашему облачному диску. И если Вы предоставите доступ, появится окно об успешном подключении.


В текущей конфигурации останется лишь указать созданную в самом начале папку для резервных копий _backup. При этом изменится поле "Куда". У Вас должно получиться что-то вроде Yandex Disk config.hbl\_backup.


Далее можно переходить к шагу 4 и выбрать количество хранимых копий 1С в нашем облачном бэкапе. Режим копирования - только Полный, т.к. мы всегда будем сохранять только 1 файл.dt и ставим галочку "Хранить несколько резервных копий", выбираем "Сохранять старые версии" и желаемый период. Я выбрал 1 месяц.


На 6-м шаге настройки бесплатного облачного бэкапа 1С включаем планировщик. Это позволит автоматически выполнять задания. Задавая время начала в поле "Старт" старайтесь выбирать период, когда нагрузка на сеть и базу 1С невелика, например, после окончания рабочего дня. Т.к. мой компьютер работает круглосуточно, я выбрал 2:00 ночи и дни недели с понедельника по пятницу.

Очень важно перед выгрузкой базы 1С, отключить всех пользователей, иначе все задание может закончится ошибкой. Поэтому на следующем шаге нам пригодится скрипт, который мы написали ранее. Выбираем "Запустить программу до копирования" и указываем путь до нашего скрипта. Ставим галочку "Ждать окончания работы программы", т.к. процесс завершения работы пользователей 1С требует некоторого времени. И не забываем сказать программе, что хотим получать отчеты о работе бесплатного облачного бэкапа 1С.

На последнем шаге можно дать осмысленное имя нашей задаче и поставить галочку "Выполнить эту задачу сразу".

В процессе работы должна запуститься и выгрузиться 1С одновременно со всеми работающими в данный момент пользователями, создаться архив.dt в папке C:\1c_base\_backup и прийти письмо с отчетом о статусе копирования этого файла на Яндекс Диск.




Также стоит установить службу резервного копирования, чтобы программа работала автономно.

Восстановление из резервной копии 1С в облаке
Восстановить 1С из резервной копии в облаке можно на любом компьютере, где есть доступ к сети Интернет и коды доступа к сервисам Яндекса.
Для начала восстановления потребуется также и установленная программа Handy Backup, в которой необходимо создать новую задачу "Восстановить данные". Задача также запускается в виде мастера, состоящего из нескольких шагов.

На первом шаге восстановления 1С из резервной копии выбирается облачный сервис - в нашем случае Yandex Disk. Необходимо будет пройти процесс подключения аналогично тому, как это делали в процессе создания резервной копии. После этого, возможно будет раскрыть папку _backup и выбрать индексный файл backup.hbi, расположенный в одной из папок, нумерованных от 0. Самая свежая копия будет иметь больший номер.


На следующем шаге восстановления 1С из резервной копии в облаке, следует выбрать место восстановления. По умолчанию это будет та же папка, из которой была сделана резервная копия - в нашем случае C:\1c_base\_backup. Если такой структуры папок на компьютере не будет, система сама попытается ее создать. При желании можно изменить назначение, нажав кнопку Изменить место.

На 4-м шаге выбираем Полное восстановление, далее вводим пароль от нашего зашифрованного бэкапа. На шестом шаге включать планировщик не нужно, разве что Вы не собираетесь синхронизировать базы данных. И на последнем 7-м шаге можно дать название задаче и выполнить ее.




В процессе работы задачи в указанном месте из облака будет восстановлена резервная копия базы данных 1С в формате.dt, которую в дальнейшем можно развернуть на любой системе в любом варианте (файловом или клиент-серверном).
Итоги создания системы облачного бэкапа 1С
Описанным способом можно абсолютно бесплатно настроить систему облачного бэкапа 1С и экономить от 8000 рублей в год. Для тех, кому подобная настройка показалась сложной или возникли трудности, но хотел бы защитить свои данные и не готов тратить лишние деньги, наша команда готова реализовать этот или аналогичный, и более сложные проекты на платной основе.
Резервное копирование в облако Mail.Ru обеспечивает свободный доступ к резервным копиям данных через Интернет. Программа Handy Backup может использоваться для автоматического резервного копирования облака Mail.Ru как в качестве хранилища, так и в качестве источника данных.
Методика резервного копирования на Mail.Ru
Для бэкапа в облако mail.ru WebDAV-подключением используется плагин WebDAV (входит во все версии Handy Backup). Этот плагин работает только с платными аккаунтами Mail.ru.
Для бэкапа бесплатных аккаунтов Mail.ru вы можете также использовать плагин Computer , локальную папку mail.ru и утилиту синхронизации для считывания данных из облака mail.ru и пересылки резервной копии на другое облако .
Преимущества использования Handy Backup для резервного копирования Mail.Ru
Работа по гибкому расписанию
Вы можете настроить задачу бэкапа на Mail.Ru на точное время запуска, с повторением в интервале от нескольких минут до нескольких месяцев, а также связать запуск задачи с событием (например, входом в систему или автоматический бэкап при подключении внешнего диска к ПК).
Свободный доступ и восстановление данных
По умолчанию Handy Backup хранит данные ваших резервных копий на mail.ru в исходных форматах данных. Вы можете вручную просматривать, изменять и даже восстанавливать отдельные файлы и каталоги, не прибегая к задаче полного восстановления данных.
Защита данных при пересылке и хранении
В качестве альтернативы свободному доступу, Handy Backup предлагает встроенные средства сжатия и шифрования данных , пересылаемых в резервную копию облака Mail.Ru. С помощью этих возможностей можно как увеличить защищённость данных, так и уменьшить трафик.
Рекомендуемое решение для резервного копирования в облако mail
Скачать
Купить!

Версия 8.1.1
от 16 декабря 2019
. 106 MB
Программа резервного копирования
Handy Backup. 1200
RUB
за лицензию
Позволит вам осуществлять автоматический бэкап в облако Mail.Ru для любых пользовательских данных, избежав дополнительных затрат. Бесплатный пробный период - 30 дней!
Как сделать резервное копирование через интерфейс WebDAV Mail.ru с Handy Backup?
В нижеприведённой инструкции мы создадим задачу "Mail.Ru Backup" (разумеется, ваши реальные задачи могут называться и по-другому).
- Откройте Handy Backup, создайте новую задачу с помощью меню или кнопки на панели.
- Выберите задачу резервного копирования на Шаге 1 и нужные данные на Шаге 2.
- На шаге 3 выберите из доступных хранилищ данных плагин WebDAV
- Создайте новое подключение к Mail облаку WebDAV, нажав "Создать подключение…".

- В диалоге создания подключения заполните все необходимые параметры WebDAV Mail.ru:
- Имя сервера: webdav.cloud.mail.ru
- Порт: 443
- Пользователь: ваш почтовый адрес mail.ru
- Пароль: ваш пароль к сервису mail.ru
Важно: Handy Backup работает и с другими облачными сервисами, включая бэкап на Google Диск , Amazon S3, Dropbox, Яндекс Диск, OneDrive. Для этих облаков вместо Computer используются специализированные плагины.
Бэкап данных с Mail облака по WebDAV
Чтобы сделать копию содержимого вашего аккаунта на Mail.ru, выберите плагин WebDAV на Шаге 2 в группе Cloud.

Как сделать резервное копирование облака Mail.ru через плагин Computer с Handy Backup?
Программа Handy Backup позволяет создать резервную копию данных с облака mail.ru через плагин Computer и синхронизированную папку на локальной машине.
Выберите плагин Computer на Шаге 2 или 3 в качестве источника или хранилища данных, и в окне плагина укажите папку Mail.ru в локальном каталоге пользователя.

Бэкап в облако Mail.ru через приложение "Диск-О"
Внимание! Несмотря на то, что вы работаете с данными как с содержимым локального диска, для бэкапа Mail.ru с помощью приложения "Диск-О" вам потребуется работающее соединение с сетью Интернет!
Программа Диск-О - это популярное приложение, превращающее ваши облачные аккаунты в виртуальные диски, подключенные к системе. Если у вас установлено это приложение, вы можете использовать его для резервного копирования на облако Mail.ru через плагин Computer:
- Создайте новую задачу резервного копирования данных. На Шаге 2 выберите данные для бэкапа.
- На Шаге 3 выберите плагин Computer. Разверните диск с "Облаком Mail.ru" в окне выбора места. Укажите папку, в которой вы будете сохранять резервную копию на Mail.ru.

- Нажмите OK. Продолжайте создание задачи, как описано в
О резервном копировании на внешние носители в Windows 7 или 8.1 написано немало. Но как быть, если вы используете несколько устройств (например, компьютер, планшет, телефон под управлением Windows)? И вам срочно нужны данные, скажем, документы, хранящиеся на компьютере или каком-то другом устройстве? На такой случай лучше всего создать резервную копию в «облаке». Кстати, туда же я рекомендовал бы поместить и ваши архивы. Например, архивы тех же документов. Кстати, это очень полезно и в том случае, если вы используете в своем ноутбуке твердотельный диск SSD вместо обычного жесткого диска. В данной статье мы рассмотрим основные «облачные» хранилища – OneDrive от компании Microsoft, Google Диск, Dropbox и Яндекс Диск.
Использовать OneDrive весьма выгодно, если вы работаете с Windows 8.1. В таком случае объем хранилища может составить 15 Гбайт, а если вы еще и счастливый обладатель подписки Office 365, то объем хранилища OneDrive и вовсе не ограничен. Новые пользователи Google Drive начинают с 15 Гбайт. Dropbox поначалу предоставляет лишь 2 Гбайт свободного пространства, но большинство пользователей быстро увеличивает этот объем до 5 Гбайт и более. Стоимость подписки на 1 Tбайт составляет 10 долл. в месяц или 100 долл. ежегодно.
Все службы позволяют указать, какие файлы и папки вы хотите синхронизировать с «облаком». Это означает, что вы можете оставить некоторые файлы и папки только в своем «облачном» диске и загружать их по мере необходимости. Давайте подробно разберем, как это делается.
Для начала работы с Dropbox вам необходимо зайти на сайт www.dropbox.com, зарегистрироваться и выбрать соответствующий тарифный план для персонального использования (см. экран 1). После этого вам будет предложено загрузить соответствующий пакет для установки (см. экран 2).
| Экран 1. Dropbox |
.jpg) |
| Экран 2. Регистрация в?Dropbox |
Хотелось бы сразу отметить, что при регистрации в Dropbox вас просят указать пароль только один раз, соответственно необходимо быть внимательнее.
Выборочная синхронизация при использовании систем Windows 7, 8 или 8.1 выглядит следующим образом. Для создания правил выборочной синхронизации щелкните правой клавишей мыши по значку Dropbox в панели задач - откроется окно настроек (см. экран 3).
.jpg) |
| Экран 3. Настройки учетной записи |
Фактически, выборочная синхронизация позволяет указать, какие папки вы хотите синхронизировать с Dropbox. Это безусловно удобно, если у вас в руках нетбук или компьютер с небольшим жестким диском (и нет с собой внешнего). Учтите, что папки для выборочной синхронизации должны находиться внутри вашей папки Dropbox. Таким образом, для выборочной синхронизации необходимо скопировать файлы, которые вы хотите перенести (скопировать) в «облачное» хранилище Dropbox в соответствующую папку на диске.
Если вы отмените синхронизацию общей папки через меню «Выборочная синхронизация» в окне настроек, она перестанет синхронизироваться только с вашим компьютером. При этом сама папка останется в Dropbox и будет синхронизироваться с учетными записями других имеющих к ней доступ пользователей. Чтобы перестать пользоваться общей папкой, можно либо покинуть ее на сайте Dropbox, либо (если вы сами ее создали) отменить общий доступ к ней.
Для того чтобы загрузить Google Disk, вам необходимо воспользоваться своей учетной записью к службам Google, а затем выбрать службу Google Disk (см. экран 4).
Можно настроить следующие параметры.
Аккаунт
- Отключить аккаунт. Синхронизируйте папку Google Диска с другим аккаунтом Google (не рекомендуется).
- Расширить пространство для хранения данных. Приобретите дополнительное пространство.
Параметры синхронизации
- Синхронизировать только некоторые папки с этим компьютером. Установите флажки рядом с папками из раздела «Мой диск», чтобы включить синхронизацию. Снимите флажки рядом с папками, которые не нужно синхронизировать.
- Синхронизировать объекты, к которым у меня есть доступ. Если вы работаете в новом интерфейсе Диска, переместите файлы и папки из раздела «Доступные» в папку «Мой диск», чтобы синхронизировать их с компьютером. Если вы пользуетесь классической версией Диска, добавьте папки и файлы из раздела «Доступные мне» в папку «Мой диск».
Расширенные
- Запускать Google Диск автоматически при включении компьютера. Google Диск будет запускаться и синхронизировать папку на компьютере с разделом «Мой диск».
- Отправлять отчеты о сбоях и статистику использования в Google. Отправляйте информацию в Google, чтобы можно было улучшить работу сервиса.
- Прокси-сервер. Вам доступны две функции: «Прямое подключение» и «Автоматически определять настройки прокси-сервера».
- Прочие. Отображение значков статуса синхронизации файлов.
Выбор файлов и папок для синхронизации с компьютером. Все документы, таблицы, презентации, формы, рисунки и сводные таблицы Google синхронизируются с папкой Google Диска на компьютере. Чтобы отключить синхронизацию, выполните следующие действия:
1. Нажмите на значок Google Диска.
- На компьютерах Mac его обычно можно найти на панели «Меню» в правой верхней части экрана.
2. Выберите «Настройки».
3. Снимите флажок «Синхронизировать только некоторые папки с этим компьютером».
4. Нажмите кнопку «Применить изменения».
Раздел «Мой диск» (все файлы или отдельные папки). Все файлы и папки из раздела «Мой диск» синхронизируются с папкой Google Диска на вашем компьютере. Чтобы настроить синхронизацию отдельных папок, выполните следующие действия:
1. Переместите файлы в папки, которые планируете синхронизировать.
2. Нажмите значок Google Диска на рабочем столе.
- На компьютерах Mac его можно найти на панели «Меню» в правой верхней части экрана.
- На компьютерах Windows значок находится на панели задач в правом нижнем углу экрана.
3. Выберите «Настройки».
4. Установите флажок «Синхронизировать только некоторые папки с этим компьютером».
5. Выберите папки, которые необходимо синхронизировать с папкой Google Диска.
6. Нажмите кнопку «Применить изменения».
Работа с OneDrive
Если вы используете операционную систему Windows 8.1, то хранилище One Drive предоставляется вам по умолчанию. OneDrive - бесплатное интернет-хранилище, предоставляемое вместе с учетной записью Microsoft. Начать использование OneDrive просто. Вы можете добавить в OneDrive файлы, уже сохраненные на компьютере, скопировав или переместив их. Вы можете сохранять новые файлы в OneDrive, чтобы использовать их с любого устройства и делиться ими с другими. А если в вашем компьютере есть встроенная камера, вы можете автоматически сохранять копии фотографий в OneDrive, чтобы всегда иметь резервную копию. В отличие от предыдущих хранилищ, вы сможете сохранять файлы непосредственно в One Drive, не сохраняя их на компьютере.
Функции классического приложения встроены в Windows
OneDrive синхронизирует файлы при регистрации в системе с учетной записью Microsoft. Если классическое приложение устанавливается на компьютере под управлением Windows 8.1, программа установки не появляется. Будет установлен компонент, который позволит задействовать Office для работы с документами OneDrive одновременно с другими пользователями, но другие компоненты не будут установлены. Если вы работаете под управлением Windows 7 или 8, то сможете загрузить классическое приложение для управления OneDrive по адресу onedrive.live.com/about/en-us/download/.
Для пользователей Windows 8.1 достаточно сделать следующее (см. экран 6):
- Откройте OneDrive в Windows Explorer.
- Щелкните правой клавишей по файлу (папке) и выберите «Сделать доступным автономно» или «Сделать доступным только через Интернет».
Как показано на экране 8, для синхронизации Яндекс Диска достаточно скопировать соответствующие файлы в папку Яндекс.Диск. На первый взгляд такой подход к синхронизации более всего напоминает Google Disk. Отчасти это верно.
Используя веб-приложение Яндекс.Диск вы сможете скачать соответствующее приложение для Windows. Для выборочной синхронизации необходимо войти в панель настроек Яндекс Диска и выбрать вкладку «Синхронизация». Если вы снимете галочку с соответствующей папки, она синхронизироваться не будет. Чтобы загрузить файлы в папку, синхронизация которой отключена, достаточно просто перетащить файлы в нее в Проводнике. Таким образом, в данном случае содержимое корневой папки Яндекс Диска синхронизируется всегда, а содержимое подпапок может быть синхронизировано по вашему выбору.
Основное отличие Яндекс Диска от Dropbox и Google Disk состоит в том, что сохранять файлы в Яндекс.Диск вы можете непосредственно из Microsoft Office.
Таким образом, используя «облачные» хранилища, вы можете не только увеличить свободное место на своем жестком диске, но и обеспечить резервную копию наиболее важных ваших файлов (документы, фото и т.д.). Если же сравнивать удобство использования выборочной синхронизации, то вывод напрашивается однозначный. И у Dropbox, и у Google Disk выбор настраивается на уровне папки. Таким образом, нужно зайти в диалог «Настройки» соответствующей службы и вручную указать, какие папки синхронизируются, а какие нет. Решение же, поддерживающее контекстное меню в Проводнике и позволяющее настроить синхронизацию и размещение файлов существует на сегодня только у Microsoft.
Из-за невысокой скорости закачивания массив данных необходимо ограничить только важными документами или же использовать этот метод только для тех файлов, к которым нужно открыть общий доступ.
При этом нельзя забывать о защите частной жизни — многие провайдеры, например, Microsoft и Google, автоматически анализируют загруженные файлы. На помощь придет шифрование, осуществляемое локально, еще до закачивания. Мы опишем принцип действия на основе утилиты BoxCryptor (boxcryptor.com/ru).
Создание учетной записи BoxCryptor
Поскольку BoxCryptor интегрируется в Windows в качестве отдельного диска, Мастер установки инсталлирует драйвер. Пользователю необходимо согласиться с этой операцией, иначе ПО не будет работать.
Это имеет смысл при использовании платных возможностей, например, шифровании папок и названий файла. Сами файлы без проблем шифрует и бесплатная версия.
То же самое относится и к интеграции нескольких облачных служб — на это способно только коммерческое решение.
Для простого периодического резервного копирования важных персональных документов, как правило, эти функции не нужны.

Но для крайних случаев существует бесплатная альтернатива, утилита с открытым кодом Cryptomator (cryptomator.org). Несмотря на то что она доступна пока только в бета-версии, нареканий к ее работе не возникает.
Если вам все это не нужно, будет достаточно локального доступа к BoxCryptor в обход онлайн-сервисов: при первоначальной настройке нажмите на «…» в правом нижнем углу, чтобы открылось окно с опцией «Local Account | Setup account».
Создайте защищенный паролем файл-ключ и сохраните его локально на компьютере. В следующем окне выберите вариант «Free» программы BoxCryptor, после чего служба будет установлена на вашем компьютере под стандартным аккаунтом [email protected]. Здесь введите заданный ранее пароль, чтобы сконфигурировать BoxCryptor.

Привязываем облачный аккаунт
Если на вашем компьютере уже настроен совместимый доступ к облаку, программа распознает его автоматически. BoxCryptor поддерживает более десятка известных служб, от iCloud от Apple до Диск Google, Dropbox и пр. Если же утилита все-таки не обнаружила локальную папку облака, вручную укажите путь к ней через «Settings | Locations | Add».
Все файлы, которые затем попадут в эту папку, после запроса будут автоматически зашифрованы утилитой BoxCryptor, а затем загружены в веб-хранилище. Насколько удачно прошел процесс можно убедиться, заглянув в папку облака из Проводника. В ней зашифрованные файлы будут иметь расширение «.bc» и не позволят себя открыть.
Чтобы снова получить данные из облака на ПК, просто перетащите файлы в Проводнике Windows из диска BoxCryptor в обычную локальную папку компьютера. BoxCryptor автоматически расшифрует их.
Резервное копирование для смартфонов на базе Android
 Helium Backup
копирует приложения, SMS, пароли WiFi и данные пользователя с устройств Android на ПК.
Helium Backup
копирует приложения, SMS, пароли WiFi и данные пользователя с устройств Android на ПК.
Для того чтобы утилита работала без прав суперпользователя, необходимы соответствующие драйверы ADB с домашней страницы и настольный клиент Helium, с помощью которого осуществляет соединение Windows.
 разрешает удаленный доступ к Android с ПК. Передача данных для резервного копирования разворачивается также через Сеть при условии создания аккаунта AirDroid.
разрешает удаленный доступ к Android с ПК. Передача данных для резервного копирования разворачивается также через Сеть при условии создания аккаунта AirDroid.
С помощью функции AirMirror утилита на Windows способна выполнять действия на устройстве Android, например отправлять SMS.
 требует рута, поскольку копирует любые данные с мобильного устройства, в том числе системные приложения. Это доступно только с правами суперпользователя (SU), которые дают доступ ко всем файлам. Titanium идеально подходит для «переезда» на другое устройство, поскольку это приложение способно восстанавливать резервную копию даже на другом смартфоне.
требует рута, поскольку копирует любые данные с мобильного устройства, в том числе системные приложения. Это доступно только с правами суперпользователя (SU), которые дают доступ ко всем файлам. Titanium идеально подходит для «переезда» на другое устройство, поскольку это приложение способно восстанавливать резервную копию даже на другом смартфоне.
Фото: компании-производители
Cloud Backup (BaaS) – это облачный сервис резервного копирования данных на базе одного из лидирующих на рынке решений - Veeam Backup & Replication с технологией Cloud Connect. Сервис позволяет выполнять резервное копирование любых физических или виртуальных серверов и сохранять резервные копии в облаке LanCloud. Бэкапы будут размещены за пределами вашего офиса в надёжном ЦОД, сертифицированном по TIER-III Facility & Operation. Встроенная функция шифрования резервных копий на стороне клиента, позволяет быть на 100% уверенным в конфиденциальности передаваемой в облако информации.
Cloud Backup позволяет восстанавливать, как отдельные файлы, так и полностью физические или виртуальные серверы, включая состояние операционной системы. Кроме того, сервис поддерживает резервное копирование и гранулярное восстановление таких приложений, как Active Directory, Exchange, SharePoint, SQL Server и Oracle. В частности, можно восстанавливать отдельных пользователей AD, почтовые ящики и отдельные письма Exchange, отдельные элементы SharePoint, журналы транзакций баз данных на определённый момент времени. Восстановление можно делать, как в исходное размещение, так и в альтернативное размещение.
Основные преимущества Cloud Backup от LanCloud :
- Резервное копирование физических серверов под управлением Windows или Linux с возможностью полного восстановления на другое железо или в виртуальную среду
- Резервное копирование любых виртуальных серверов Hyper-V или VMware с возможностью полного восстановления состояния виртуальной машины или отдельных файлов
- Гранулярное восстановление приложений: Active Directory, Exchange, SharePoint, SQL Server и Oracle с возможностью восстановления отдельных объектов и баз данных
- Возможность шифрования данных на стороне клиента до передачи в облако
- Хранение резервных копий за пределами офиса в надёжном ЦОД TIER-III Facility & Operation.
- Возможность восстановление резервных копий в облако LanCloud в случае полного отказа локальной инфраструктуры
- Одна из самых выгодных цен на рынке за объём данных - 1 руб./мес. за 1 ГБ
- Первый месяц использования сервиса - бесплатно.
Тарифы
| Функции и возможности | Cloud Backup Workstation | Cloud Backup VM Standard | Cloud Backup VM Enterprise | Cloud Backup VM Enterprise Plus | Cloud Backup Server |
| Цена за 1 виртуальный или физический сервер в месяц без НДС | 440 ₽ | 440 ₽ | 800 ₽ | 1200 ₽ | 1200 ₽ |
| VM (Hyper-V или VMware ) целиком или отдельных файлов |
|
|
|||
| Резервное копирование и восстановление состояния физического сервера целиком или отдельных файлов с возможностью восстановления в исходное размещение или на другое железо |
|
|
|
||
| Резервное копирование и восстановление Active Directory | Восстановление одиночных учетных записей пользователей и компьютеров |
Восстановление нескольких объектов одновременно, контейнеров, объектов групповых политик, интегрированных с Active Directory DNS-записей
|
|||
| Резервное копирование и восстановление E xchange Serve r |
|
Восстановление отдельных объектов (письма, почтовые ящики, заметки, контакты) в.pst | Восстановление объектов в исходное размещение | ||
| Резервное копирование и восстановление SharePoint Server |
|
Восстановление отдельных объектов в файл | Восстановление сайтов, коллекций и объектов в исходное местоположение | ||
| Резервное копирование и восстановление SQL Server |
|
Восстановление базы данных SQL целиком | Восстановление журнала транзакций, баз данных и объектов SQL (таблиц, хранимых процедур, представлений) на исходный или другой SQL Server | ||
| Резервное копирование и восстановление Oracle |
|
||||
| Дедупликация и сжатие данных | |||||
| Возможность исключения отдельных файлов и папок из резервного копирования |
|
||||
| WAN-акселерация (ускорение передачи данных в облако до 50 раз) |
|
|
|
||
| Резервное копирование из аппаратных снимков СХД |
|
|
|
|
|
| Портал самостоятельного восстановления файлов для пользователей |
|
|
|
|
|