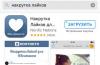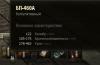Долгое время Internet Explorer был браузером по умолчанию в операционной системе Windows. Он не устраивал большинство пользователей по ряду причин и использовался в основном для загрузки других браузеров после переустановки системы. В Windows 10 компания Microsoft представила новый браузер - Microsoft Edge.
Отличия Microsoft Edge от Internet Explorer
Главный вопрос, который терзал большинство пользователей операционной системы от Microsoft, заключался в том, будет ли обновление браузера очередной попыткой ребрендинга или же новый браузер по умолчанию действительно изменится по сравнению с предыдущим. Рассмотрим их основные отличия:
 На сегодняшний день Edge имеет множество расширений
На сегодняшний день Edge имеет множество расширений Заметки позволят вам менять страницы на свой вкус
Заметки позволят вам менять страницы на свой вкусЗапуск браузера Microsoft Edge
Новый браузер встроен в каждую систему Windows 10 изначально. Но если у вас установлена устаревшая версия ОС от компании Microsoft, запустить его не получится. Можно попробовать это сделать несколькими способами:
 Для запуска кликните по исполняемому файлу MicrosoftEdge.exe
Для запуска кликните по исполняемому файлу MicrosoftEdge.exeТаким образом, запустить новый браузер в системе Windows 10 не составит труда.
Проблемы с запуском браузера Microsoft Edge
Очевидным минусом браузера является его «срок жизни». Это совсем новая программа, и ей предстоит пройти ещё немало доработок и исправлений. Хотя разработчики регулярно обновляют Edge, проблемы с запуском браузера на различных конфигурациях могут возникнуть уже сейчас, например, из-за некорректного обновления или вирусов, повредивших часть программных файлов. Если ожидание официального патча для вас неприемлемо, можно попытаться решить их своими силами.
Прежде всего, если ваш браузер перестал открывать страницы или делает это медленно, стоит обратить внимание на временные файлы. Их очистка может вернуть Microsoft Edge былую скорость работы. А выполняется она следующим образом:
 Нажмите по кнопке «Выберите, что нужно очистить» для перехода в меню очистки данных браузера
Нажмите по кнопке «Выберите, что нужно очистить» для перехода в меню очистки данных браузера Выберите необходимые для очистки пункты и нажмите «Очистить»
Выберите необходимые для очистки пункты и нажмите «Очистить»Есть и другой способ очистки данных - с помощью специальных программ. Например, в программе CCleaner сделать это очень легко:
 Проведите анализ в программе CCleaner и выполните очистку
Проведите анализ в программе CCleaner и выполните очисткуВидео: как очистить временные файлы в браузере Microsoft Edge
Выполнение сброса настроек
Если же браузер прекращает работу сразу после запуска или отказывается нормально функционировать, можно сбросить настройки. Делается это через окно «Выполнить»:
 Введите команду inetcpl.cpl в окне «Выполнить»
Введите команду inetcpl.cpl в окне «Выполнить» Перейдите в раздел «Дополнительно» в настройках
Перейдите в раздел «Дополнительно» в настройкахТакже вы можете завести новую учётную запись для сброса настроек. Это действие создаст полностью автономную папку с файлами браузера, которые не будут повреждены или изменены. Для этого:
 Перейдите в раздел учётных записей через параметры Windows
Перейдите в раздел учётных записей через параметры Windows Нажмите на кнопку «Добавить пользователя для этого компьютера»
Нажмите на кнопку «Добавить пользователя для этого компьютера» При создании учётной записи укажите параметр «У меня нет данных для входа этого человека»
При создании учётной записи укажите параметр «У меня нет данных для входа этого человека» Для создания локальной учётной записи нажмите «Добавить пользователя без учётной записи Майкрософт»
Для создания локальной учётной записи нажмите «Добавить пользователя без учётной записи Майкрософт» Введите данные для учётной записи и запомните их
Введите данные для учётной записи и запомните ихПолезные настройки браузера Microsoft Edge
Изучите настройки нового браузера - это поможет вам оптимизировать его для удобной работы. Стоит знать о следующих опциях:
 Для выбора расширений откройте соответствующий пункт в выпадающем меню
Для выбора расширений откройте соответствующий пункт в выпадающем меню Нажатие по значку книги включит режим чтения в браузере
Нажатие по значку книги включит режим чтения в браузере С помощью специальной кнопки вы сможете делиться с друзьями информацией
С помощью специальной кнопки вы сможете делиться с друзьями информацией Вы также можете управлять плагином Adobe Flash Player через настройки
Вы также можете управлять плагином Adobe Flash Player через настройкиЗагрузка обновлений браузера Microsoft Edge
Для автоматической загрузки обновлений браузера должен быть включён «Центр обновления Windows». Его настройка выполняется таким образом:
 Перейдите в раздел «Обновление и безопасность» для доступа к настройкам обновления
Перейдите в раздел «Обновление и безопасность» для доступа к настройкам обновления Обновите систему при необходимости, а затем откройте «Дополнительные параметры»
Обновите систему при необходимости, а затем откройте «Дополнительные параметры» Настройте уведомления о планировании перезагрузки при обновлении компьютера
Настройте уведомления о планировании перезагрузки при обновлении компьютера Снимите галочку с пункта «Отложить обновления»
Снимите галочку с пункта «Отложить обновления»Отключение или удаление Microsoft Edge
Если вы решили использовать другой браузер, хорошо бы избавиться от Microsoft Edge. Но так как этот браузер встроен в систему по умолчанию, удалить его полностью не так просто.
Ручное отключение Microsoft Edge в Windows 10
Под ручным отключением подразумевается смена браузера по умолчанию. И действительно, достаточно назначить другой браузер, который будет взаимодействовать со всеми ссылками, и вы можете забыть о Microsoft Edge.
 Откройте «Параметры» в меню «Пуск»
Откройте «Параметры» в меню «Пуск» Установите необходимое приложение по умолчанию вместо текущего браузера
Установите необходимое приложение по умолчанию вместо текущего браузераВидео: как удалить Microsoft Edge из системы
Удаление браузера через «Проводник»
Другой вариант - перейти в расположение настроек для браузера и полностью удалить всю папку. Это довольно грубый способ, зато он не требует от вас специальных знаний или программ. Где находится эта папка, упоминалось ранее:
 При удалении папки с настройками Edge перестанет работать
При удалении папки с настройками Edge перестанет работатьСкопируйте настройки Microsoft Edge перед удалением - при необходимости это поможет восстановить его работоспособность.
Удаление Microsoft Edge через PowerShell
Вы также можете выполнить удаление браузера через PowerShell. Введите название этой утилиты в меню «Пуск» и запустите её. Далее выполните ряд действий:
 Найдите строчку Microsoft Edge в списке и скопируйте информацию
Найдите строчку Microsoft Edge в списке и скопируйте информациюПо завершении этих манипуляций изначальный браузер вашей системы будет полностью выключен.
Удаление Microsoft Edge с помощью сторонних программ
Существует немало программ для отключения или удаления браузера Microsoft Edge. Но работают они по похожему принципу, поэтому достаточно рассмотреть только одну. Скачайте с официального сайта бесплатную программу Edge Blocker:
 С помощью Edge Blocker вы сможете легко выключать и включать ваш браузер
С помощью Edge Blocker вы сможете легко выключать и включать ваш браузерС помощью подобной программы вы сможете управлять этим браузером и включать его лишь при необходимости.
Как установить Microsoft Edge после удаления
Способ восстановления Microsoft Edge с помощью команды или создания нового пользователя указан ваше. Но есть и другой способ для установки браузера после удаления:
 Выберите Run as administrator в контекстном меню для запуска PowerShell
Выберите Run as administrator в контекстном меню для запуска PowerShell Введите команду для установки браузера
Введите команду для установки браузера После уведомления об успешной установке перезагрузите компьютер
После уведомления об успешной установке перезагрузите компьютерНовый браузер от компании Microsoft весьма неплохо справляется со своими обязанности. При грамотной настройке он может заменить другие браузеры, что само по себе большое достижение для браузера по умолчанию. Если же Edge вас не устроит, всегда можно его удалить или отключить.
Браузер Edge — это быстрый, легкий веб-обозреватель от компании Microsoft, который вошел в дистрибутив ОС Windows 10 в качестве веб-обозревателя по-умолчанию наряду с Internet Explorer.
Имеет хорошую поддержку общепринятых стандартов и обладает несколькими уникальными инструментами, правда без возможности синхронизации.
Отсутствие возможности установки расширений склоняют пользователей сделать выбор другого браузера, например этого , где доступно более 1500 дополнений.
Основные возможности:
- уникальные режим чтения страниц и создание списка для чтения;
- интегрированный Adobe Flash and PDF;
- добавление заметок к веб-страницам;
- поддержка стилуса и расширенный набор инструментов;
- приватный режим работы;
- сканирование открываемых страниц на наличие вирусов;
- авторизация на сайтах с помощью Windows Hello;
- персональная помощница Кортана (пока еще нет поддержки в русскоязычных регионах).
Microsoft Edge скачать для Windows 10 бесплатно рекомендуется пользователям, кто не хочет устанавливать сторонние браузеры, а пользоваться штатными решениями от разработчика Виндовс.
Веб-обозреватель был избавлен от лишнего кода, который сделал Internet Explorer частой мишенью для вредоносных приложений и получил полностью новый скоростной движок.
При первом открытии браузер поражает своей скоростью. А вот скорость серфинга в сети почти не отличима от конкурентов.
Интерфейс бесплатного Microsoft Edge для Windows 7 и 10 минималистичен, порой даже аскетичен. На верхней грани окна располагаются только самые основные кнопки, все остальные функции доступны в появляющейся справа выдвижной панели.
Все кнопки в браузере имеют квадратное оформление, оптимизированы для управления с сенсорных устройств. Для пользователя на выбор доступны две темы — светлая и темная. Последняя призвана помочь сконцентрироваться на содержимом веб-страниц, а не рамке обозревателя.
Скачать Microsoft Edge возможно, также, для Windows 7 бесплатно по официальным ссылкам ниже.
Достоинства Microsoft Edge:
- Быстрый запуск браузера, высокая скорость открытия страниц.
- Отзывчивость интерфейса и его лаконичность.
- Уникальный функции, не имеющие аналогов у конкурентов.
- Встроенный экран безопасности и отдельные процессы для каждой открытой страницы, выполняемые в «песочнице».
Само собой, кроме «плюшек», в практически каждом инструменте будет присутствовать и «ложка дегтя». В Microsoft Edge такой «ложкой» является:
- Отсутствие некоторых популярных функций. Например, возможность поиска в истории посещения.
- Отсутствие поддержки аккаунтов нескольких пользователей.
- Не поддерживается синхронизация устройств и аккаунта.
- Минимальное количество возможных расширений.
- Использование только в среде Windows.
Несомненно, Microsoft Edge может привлечь своими положительными качествами. Для малоопытных и новичков он с легкостью может стать основным веб-обозревателем в среде Виндовс 10. А вот для пользователей уже сформировавших свои предпочтения и потребности, ему еще придется, скорее всего, формировать свою конкурентоспособность.
Скачать Egde браузер для Windows 7, 8 и 10 можно бесплатно с официального сайта Microsoft по ссылкам ниже.
Как известно Windows 10 станет последней версией операционной системы от Microsoft. Именно эта версия будет совершенствоваться до идеала, и именно в ней содержится будущее Microsoft. Конечно же, в этой версии Windows много нововведений, на которые некоторые смотрят с презрением. Однако, одним из лучших считается Microsoft Edge.
Microsoft Edge — это новый и удобный браузер разработанные специально для Windows 10. В нем полно полезного функционала и разнообразных примочек, которые делают браузер конкурентоспособным перед остальными. Отличается этот браузер достаточно высокой скоростью отклика и предназначен именно для эффективной работы в интернете. Сейчас мы разберемся подробнее во всех его функциях.
Данный браузер отличается от остальных тем, что он невероятно быстро реагирует на все действия. Открытие самого браузера, серфинг, прочие действия — все это он проделывает за считанные секунды. Конечно, или подобные браузеры не могут показать такой резвости из-за кучи установленных плагинов, разных тем и так далее, но все же, результат говорит о своем.
Создание рукописных заметок прямо на странице
Этой функции вообще нет ни в одном браузере без плагинов. Вы можете создать заметку на странице, выделить то, что вам понадобиться, примерно набросать дизайн той или иной вещи не сворачивая браузер, при этом, сохранение может идти, как в закладки, так и в OneNote (ну, или в список чтения). Из инструментов редактирования можно использовать «Перо», «Маркер», «Ластик», «Создание типизированную закладку», «Клип»(Вырезка определенного фрагмента).

Режим чтения
Еще одним новаторским решением в браузере стал «Режим чтения». Этот режим очень полезен для тех, кто не может спокойно читать статьи в интернете, постоянно отвлекаясь на рекламу или на сторонние записи на всей странице. Включая этот режим вы автоматически убираете все лишнее, оставляя только нужный текст. Помимо этого, существует возможность сохранять необходимые вам статьи в закладки для чтения, чтобы в дальнейшем они открывались сразу же в этом режиме.

Поиск в адресной строке
Эта функция не нова, но все же очень полезна для любого браузера. Благодаря специальным алгоритмам браузер определяет ваш текст в адресной строке, и если он не приведет ни на какой сайт, то откроется поисковик, заданный в настройках, в котором будут введен ваш запрос.
InPrivate
Или, другими словами, всем известный «Режим инкогнито» иначе еще называют «Режимом анонимуса». Да, этот режим присутствует и тут, и он позволяет проводить серфинг без записи в историю страниц, на которых вы только что побывали.

Список избранного
В этом списке все страницы, которые вы добавили в закладки. Функция тоже не новая, но зато чрезвычайно полезная, особенно для тех, кто часто пользуется интернетом, а в наше время таких большинство. Здесь же хранятся и записи для чтения и рисованные закладки.

Безопасность
Microsoft позаботились о безопасности на славу. Майкрософт Эйдж защищен практически со всех сторон, как от внешнего воздействия, так и со стороны сайтов. Он не допускает открытие вирусных сайтов благодаря их постоянному сканированию с помощью SmartScreen. Помимо этого, все страницы открываются в отдельных процессах, чтобы защитить основную систему.
Преимущества Microsoft Edge
1. Быстрый
2. Наличие русского языка
3. Удобный режим для чтения
4. Повышенная безопасность
5. Возможность добавления рукописных закладок
6. Автоматически устанавливается вместе с Windows 10
Microsoft Edge 20.10240.16384.0
Microsoft Edge браузер скачать с официального сайта
Microsoft Edge – браузер, устанавливаемый для Windows 10. Многофункциональный и легкий в использовании Microsoft Edge облегчает просмотр сайтов, выполняет самые различные задачи, предоставляет необходимую информацию при помощи Кортана. Дополнительно имеется возможность создания заметок, поддержки различных режимов чтения, составления списков. можно по ссылке в конце страницы.
Microsoft Edge призван полностью заменить применяемый Internet Explorer. Сейчас Windows 10 включает в себя оба этих обозревателя, Internet Explorer еще будет некоторое время использоваться для старых сайтов, но постепенно полностью заменится новой, более удобной и совершенной системой. Несмотря на интегрированность Internet Explorer, он уже не пользуется такой популярностью и поддержкой со стороны пользователей, поэтому предлагается совершенно новое решение, чья работа имеет сильные отличия в лучшую сторону.
Для обеспечения работы Microsoft Edge применяется новый движок под названием EdgeHTML. Это эволюция старого движка Trident, обеспечивающего работу Internet Explorer сегодня. Браузер Microsoft Edge взял отдельные моменты старой схемы, но в целом – это полностью новый обозреватель, структура которого существенно отличается от традиционного. Microsoft Edge ориентирован на потребности и запросы современных пользователей, он удобнее в работе, отличается более высокой производительностью. Новый браузер Microsoft Edge можно легко скачать с официального сайта, ознакомившись со всеми его возможностями и новыми функциями.
Cortana
Совместная работы голосового помощника и обозревателя для пользователей Рунета еще остается недоступной. Microsoft Edge снабжен голосовым встроенным помощником в виде Windows 10 Cortana, но для русскоязычных пользователей эта система пока еще не может быть использована.
Microsoft Edge браузер скачать
Скачайте бесплатно браузер Microsoft Edge с официального сайта. Наш сайт отслеживает все обновления программ для того, чтобы у Вас была последняя версия браузера Microsoft Edge.
Внимание!
В настоящее время браузер Microsoft Edge не распространяется отдельно, а входит в состав Windows 10. Скачайте «Программу установки Windows 10» и обновите бесплатно вашу Windows 7 или Windows 8 и Windows 8.1 до новой версии Windows 10.
Является новым браузером от компании Microsoft, разработанным исключительно для ОС Windows 10 и призванный, в конечном счёте, заменить Internet Explorer. Браузер основан на новом движке (EdgeHTML), и имеет новый интерпретатор - (Chakra). Также в нем включена функция голосового помощника (Кортана). К основным функциям голосового помощника относятся: получение актуальной информации, множество функций связанных с геолокацией пользователя, распознание типа выделенного текста. Помощник русифицирован. При работе на планшете реализована возможность делать заметки на открытых веб-страницах. Эдж соответствует новым стандартам, заданным Google Chrome (и прочим браузерам, создаваемым на том же движке). Вместе с тем, корпорация собирается осуществить постепенный переход от IE к новому браузеру, поэтому в базовом пакете Windows 10 имеются оба браузера. Желающим скачать Microsoft Edge для Windows 10 рекомендуется учесть относительную недоработанность приложения в связи с его новизной.
Преимущества и недостатки Microsoft Edge
+ высокая скорость работы;+ встроенный читательский режим и список чтения;
+ встроенный экран безопасности SmartScreen;
+ интерфейс подстроенный под ОС Windows 10;
+ режим редактирования веб-страниц;
+ возможность авторизации с помощью биометрической системы Windows Hello;
- практически полное отсутствие расширений;
- доступен только на ОС Windows 10.
Основные возможности
- просмотр веб-страниц;
- открытие новых окон и вкладок;
- система запоминания страниц (создание закладок);
- функция сохранения страниц;
- встроенный флэш проигрыватель;
- система запоминания паролей;
- переход по ссылкам;
- просмотр адреса сайта;
- наличие голосового помощника Кортана;
- возможность создания заметок на веб-страницах;