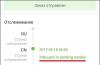Рано или поздно у многих пользователей возникает вопрос о том, как закрыть программу, если она не закрывается. На самом деле тема не такая уж простая. Ведь зависшие приложения являются огромной проблемой для пользователей. Они не только грузят операционную систему и процессор, но и мешают нормальной работе с компьютером. Далее будут представлены лучшие советы и рекомендации относительно действий при невозможности закрытия того или иного приложения.
Как определить, что программа зависла
Прежде чем ломать голову в поисках ответа на вопрос о том, как закрыть программу, если она не закрывается, пользователь должен понять, действительно ли приложение зависло. Вполне вероятно, что работа компьютера оставляет желать лучшего, и команда "закрыть" просто долго обрабатывается.
Как правило, если приложение зависло, оно перестает отвечать на действия пользователя, курсор превращается или в песочные часы, или в небольшой круг (в зависимости от операционной системы), а в заголовке приложения будет надпись "Не отвечает". При этом все попытки завершения работы с программой обычным путем (нажатием на крестик в правом верхнем углу экрана) не дают результатов. Также при нажатии на рабочую область программы экран "покрывается туманом". Все это и есть признаки зависания. Как закрыть программу, если она не закрывается? Лучшие советы и рекомендации будут представлены далее.
Ожидание
Первый совет - немного подождать. Не стоит забывать, что компьютер имеет определенную мощность. При загрузке процессора и оперативной памяти скорость работы ОС снижается. И на обработку операции требуется больше времени.
Соответственно, придется немного подождать. При долгом ответе компьютера на действия, выполняемые в программе, наблюдаются все признаки ее зависания. Срок ожидания не должен превышать 5-10 минут. Если по истечении этого времени никаких ответов на действия пользователя нет, можно приступать к иным способам выключения.
Способ 1: горячие клавиши
Итак, выяснилось, что программа не отвечает. Как закрыть зависшую программу? Если ожидание не дает результатов, пользователь должен выбрать тот или иной план действий. Можно понажимать на некоторые клавиши на клавиатуре, а также на их сочетание.

При зависании программы предлагается нажать на:
- Ctrl + W.
- Alt + F4.
Данные комбинации способствуют экстренному закрытию многих зависших программ. Не самый действенный, зато имеющий место способ. Но это только начало. Существует еще несколько вариантов.
Способ 2: через меню
Как закрыть программу, если она не закрывается? Следующий прием работает чаще, чем сочетание клавиш. Пользователи используют его на практике с заметным успехом. Чтобы закрыть зависшее приложение, можно вызвать меню действий с программой, а затем выбрать там соответствующую функцию.
Для этого нужно:
- Навести курсор на окно программы на панели задач.
- Нажать по соответствующему приложению правой кнопкой мышки.
- В появившемся меню выбрать "Закрыть окно". Если система выдаст какое-то предупреждение, согласиться с ним.
- Подождать некоторое время.
Как правило, после проделанных действий программа закрывается самостоятельно через 10-15 секунд. Если данный способ не помог, не нужно паниковать. Можно попробовать воспользоваться иными методами. К счастью, в Windows предусмотрено довольно много способов закрытия приложений.

Способ 3: диспетчер задач
Какие именно? Как можно закрыть программу, если она зависла? Когда перечисленные методы не дают результатов, пользователю предлагается действовать несколько иначе. Например, вызвать диспетчер задач, а затем завершить процесс, запущенный той или иной программой.
Данный метод является наиболее эффективным. Он позволяет экстренно закрыть практически любую программу. Не работает лишь в некоторых случаях. Поэтому пользователи зачастую отдают предпочтение именно ему.
Как закрыть программу, которая зависла или не отвечает? Для этого требуется:
- Нажать на сочетание клавиш Ctrl + Alt + Del. Или подойдет Ctrl + Shift + Esc.
- Выбрать в появившемся окне "Диспетчер задач". Если использовалось сочетание с "Шифтом", данный шаг можно пропустить. Соответствующая служба откроется сразу.
- Перейти во вкладку "Приложения".
- Выбрать зависшую программу и нажать на кнопку "Снять задачу" или "Завершить задачу".
- Согласиться с предупреждением операционной системы (если оно выдается), а затем немного подождать.
Как правило, через 5-15 секунд программа будет экстренно закрыта. В некоторых случаях предлагается отправить сообщение об ошибке работы соответствующего приложения. Данный метод можно немного усовершенствовать. Для этого требуется перейти в "Диспетчере задач" во вкладку "Процессы", затем выделить название процесса, который выполняется зависшей программой, и нажать на "Завершить". Так приложение закроется приблизительно в 99 % случаев.

Способ 4: дополнительные программы
В некоторых ситуациях помогает дополнительный софт. Часть процессов завершается принудительно только с их помощью. Не самый распространенный, зато действенный вариант решения проблемы. Как закрыть программу, которая зависла? Пользователь должен скачать и установить себе специальное дополнительное приложение для поиска процессов, выполняемых на компьютере, а затем повторить те же самые действия, что и в "Диспетчере задач". Прекрасно подходит для данной затеи Process Explorer.
Как закрыть программу, если она не закрывается? Пользователю придется:
- Скачать себе Process Explorer.
- Запустить программу. В установке приложение не нуждается, что очень радует пользователей.
- Найти в списке в левой части экрана нужную программу/процесс.
- Выделить его, кликнув правой кнопкой по соответствующей строке.
- В появившемся меню выполнить операцию "Kill".
После этого приложение будет закрыто в экстренном порядке. Преимуществом использования программы является то, что она отображает процессы и программы, скрытые от стандартного "Диспетчера задач".

Способ 5: радикальный подход
Как можно закрыть программу, если она зависла? Следующий метод является радикальным. Торопиться с ним не нужно, хоть он и считается самым простым. Дело все в том, что для успешного завершения программ, требуется... перезагрузка операционной системы.
Не закрывается программа "Скайп"? Как закрыть ее? Точно так же, как и все иные приложения. Для начала испробовать все перечисленные ранее методы. Если они не помогли, то пользователю не остается ничего, кроме как осуществить перезагрузку компьютера.
Пользоваться "Пуском" не рекомендуется. Ведь зависшие программы иногда мешают осуществлению соответствующей операции. Вместо этого требуется отыскать на компьютере кнопку Reset и нажать на нее. Это экстренная перезагрузка. Данный вариант действует на стационарных компьютерах. Перед тем как пользоваться им, рекомендуется сохранить все данные в других приложениях. Кроме того, стоит учитывать, что постоянная перезагрузка компьютера не лучшим образом сказывается на работоспособности устройства.
Способ 6: для ноутбуков
Теперь понятно, как закрыть программу, которая зависла. С примерами действий в том или ином случае пользователь мог легко ознакомиться. Подробные инструкции помогут решить поставленную задачу.

Что делать, если все ранее перечисленные способы не помогают, а человек при этом работает не за стационарным компьютером, а за ноутбуком? Или если по ряду причин операционная система отказывается перезагружаться даже после нажатия на Reset?
В таком случае нужно экстренно выключить операционную систему. Но перед этим сохранить все данные на компьютере. Далее нажать на кнопку включение ноутбука (или компьютера) и подержать ее около 5-10 секунд. Операционная система выключится. Далее можно включать компьютер и работать с ним далее.
Недостатком такого метода действий является его опасность для устройства. Частое экстренное выключение ведет к сбоям операционной системы и неисправности "железа". Проблему с зависанием программ такой шаг не решит. Поэтому можно воспользоваться им только в крайнем случае.
Читателю уже, должно быть, понятно, как принудительно закрыть программу на Windows. Все перечисленные способы помогают без особого труда воплотить задумку в жизнь. Какие советы помогут избежать зависания приложения в следующий раз?
Среди них чаще всего встречаются следующие рекомендации:
- Убедиться в том, что зависла именно программа, а не компьютер. Список действий в том или ином случае будет отличаться. Чаще всего при зависании компьютера помогает экстренная перезагрузка или выключение.
- Проверить компьютер на наличие вирусов. При необходимости пролечить его.
- Переустановить зависающую программу. Иногда такой метод помогает весьма эффективно.
- Не открывать много программ и приложений при работе с проблемным софтом. Чем меньше будет загружен процессор, тем быстрее на нем выполнятся те или иные операции.
- Научиться ждать. Как уже было сказано, иногда процессы просто долго обрабатываются. И поэтому начинает казаться, что компьютерная программа зависла.
- Перепробовать все перечисленные методы. Перезагрузку и выключение компьютера рекомендуется отложить на крайний случай.

Вот и все. На самом деле нет ничего сложного в завершении зависшей программы. Все перечисленные методы успешно используются пользователями ПК в той или иной степени.
Началась охота на приложения, работающие в фоновом режиме. Многие такие приложения делают это по уважительной причине: синхронизация, предоставление данных о местоположении или то, для чего они были созданы. Но не всегда. Если вы хотите знать, какие приложения производят много фоновых процессов или хотите предотвратить их работу в фоновом режиме, то читайте дальше, чтобы узнать как.
Содержимое статьи
Статистика процессов и использование батареи
Если вы хотите знать, какие приложения работают в фоновом режиме, и насколько они энергозатратные с точки зрения производительности и батареи, то Android имеет следующие встроенные опции мониторинга:
- Активируйте Параметры разработчика, зайдя в Настройки > Об устройстве, и нажимайте на номер сборки, пока вы увидите уведомление о том, что параметры разработчика включены.
- Зайдите в Настройки> Параметры разработчика> Статистика по процессам, чтобы увидеть, сколько времени работают ваши ключевые приложения. Нажмите любую программу, чтобы увидеть, сколько оперативной памяти она занимает.
- Зайдите в Настройки > Батарея, затем нажмите на определённые приложения, чтобы увидеть, сколько батареи они используют.

Какие приложения, работающие в фоновом режиме, мне нужно остановить?
Два главных виновника, занимающих память и расходующих заряд батареи – это игры, в которые вы не играете, и музыкальные плееры, которые не используете. Если вы не видите логичной причины для работы приложения в фоновом режиме, то, вероятно, вам следует закрыть его.
Вам следует оставить большинство приложений или услуг, которые начинаются со слова Google. Действительно важные сервисы всё равно не позволят вам остановить их, но и следующие приложения не стоит закрывать: Google Search, Google Play services, Google Contacts Sync, Google Keyboard, Google Play Store.

Список статистики процессов должен дать вам довольно хорошее представление о том, какие приложения стоит оставить работать в фоновом режиме на основе того как часто вы их используете. Это отличное место, чтобы остановить ненужное программное обеспечение или услуги, которыми вы, возможно, не пользуетесь, например, Google Play Music.
Как отключить, остановить или удалить фоновые приложения
Если у вас есть приложение, которое как вы считаете, использует чрезмерное количество мощности процессора или работает в фоновом режиме намного больше, чем нужно, то вы можете:
- Отключить его через Диспетчер приложений, зайдя в Настройки > Приложения > Диспетчер приложений, выбрав приложение, а затем нажать Отключить.
- После того как обновился Lollipop, появилась возможность легко закрыть недавние приложения, нажав на кнопку навигации Недавние приложения на вашем телефоне (справа от домашней кнопки), и сдвигая их влево или вправо, тем самым закрывая их.
- Удалить их из телефона можно зайдя в Настройки> Приложения> Диспетчер приложений, выбрав приложение, а затем нажать Удалить.
- Чтобы принудительно остановить их, зайдите в Настройки> Приложения> Диспетчер приложений, листните вправо и попадёте на вкладку Выполняется, выберите приложение, а затем нажмите Остановить.

Помните, если вы понятия не имеете, что это за приложение или сервис, оно не использует много оперативной памяти или батареи, и вы не хотите навредить вашему телефону, тогда, вероятно, его не стоит останавливать.
Greenify
Greenify это приложение для усыпления приложений, позволяющее уложить их спать, когда вы ими не пользуетесь. В целом это автоматизированный вариант принудительного закрытия или отключения приложений, который срабатывает каждый раз, когда вы прекращаете ими пользоваться, а затем возвращает их обратно, когда они вам понадобятся. Но делать это вручную раздражает. Поэтому Greenify – это одно из лучших приложений по управлению приложениями.

Нерутированные пользователи, например, не смогут автоматически усыплять приложения, но могут просто нажать на выключатель в виджете, чтобы они заснули (неплохой вариант, если вы не хотите рутировать устройство). Если вы серьёзно относитесь к управлению фоновыми процессами, то Greenify – то, что вам нужно.
Вы следите за процессами, происходящими с вашими приложениями? Какие инструменты вы используете?
Для тех, кто впервые начинает пользоваться Android устройством непонятно, а как же закрывать запущенные приложения. Ведь в отличие от ОС Windows, к которой все привыкли, здесь нет непосредственно на экране смартфона (планшета) окна работающей программы с кнопкой для ее закрытия как в Windows. В этом материале для мы расскажем, как закрыть приложение на Андроид.
Это основной и самый быстрый способ закрытия приложения на Android. Чтобы посмотреть список работающих программ нужно коснуться кнопки, расположенной рядом с сенсором «Home» справа.

На некоторых моделях смартфонов такой кнопки может и не быть, в таком случае необходимо коснуться с удержанием самой кнопки «Домой». Откроется список работающих приложений в виде ряда миниатюрных окон.

Выберите нужную программу, коснитесь ее окна и, не отпуская палец, просто в правую или левую сторону экрана. Приложение будет закрыто и пропадет из списка.
Или другой вариант – это сделать долгое касание на окне приложения в списке, чтобы вызвать контекстное меню. Выберите в меню пункт «Удалить из списка » и приложение будет закрыто.
Как закрыть приложение через настройки Андроид
Закрывать приложения можно и в настройках Android, правда этот способ менее удобен.
- Зайдите в настройки смартфона/планшета, найдите пункт «Приложения » и по нему.
- Откроется список имеющихся на устройстве программ. Перейдите на вкладку «Работающие », чтобы увидеть список работающего ПО.
- Коснитесь на названии нужного приложения, для вызова его информационного окна, где расположена кнопка закрытия программы.
- Тапните по кнопке «Остановить » для закрытия приложения.
Мы рассмотрели штатные способы, предусмотренные в операционной системе Android. Приложения можно закрывать и сторонними программами, так называемыми таск киллерами или диспетчерами задач. Этот метод пригодится в тех случаях, когда стандартным способом закрыть приложение не удается.
Как закрыть приложение в Android с помощью диспетчера задач
Рассмотрим закрытие приложения используя популярную программу ES Диспетчер задач , которую можно установить из Google Play.
Запустите ES Диспетчер задач и перейдите во вкладку Task Manager , где найдите приложение или несколько приложений, которые необходимо остановить и нажмите напротив иконку с изображением диагонального крестика, после чего нажать кнопку «Kill Selected ». Выбранные программы будут закрыты.
09.01.2017 Frenk 3 комментария
Фоновые приложения или процессы в андроид вы не видите – они работают скрыто.
Тогда возникает вопрос: а зачем они тогда вообще – закрыть все и точка. Подождите, дочитайте запись.
Отключить все фоновые процессы не получится – многие нужны для функционирования самой системы андроид.
Андроид не имеет собственной функции отключения (некоторые приложения на андроид начиная с 5.1 и выше можно вырубать).
Я же здесь хочу предложить программу для закрытия в андроид фоновых процессов и приложений — Servicely.
Программа закрытия фоновых приложений на андроид Servicely
Отключение приложений позитивно влияет на скорость работы и экономит заряд батареи.
Это хорошо делают программы-киллеры (task Killer), которых развелось теперь много, но у них есть недостаток, только автоматический режим, который для многих может быть, впрочем, несущественным.
Есть еще клинеры типа Cleaner или Clean, но, если вы ими закроете, то ненадолго, а вот Servicely отключает фоновые процессы через заданное время.
После запуска жмите «Add a new app to the hit-list», после чего укажите фоновые службы, которые желаете закрыть. В правом углу снизу увидите галочку нажмите на нее.
Также напротив «Start on boot» поставьте птичку, тогда программа будет запускаться при старте.
Последним шагом задайте через какое время должно произойти закрытие фоновых процессов.

За и против отключения фоновых приложений и процессов на андроиде
Вы должны понимать, что андроид система продвинутая и сама справляется с управлением фоновых приложений.
Она может автоматически завершать работу служб, когда нуждается в большем количестве оперативной памяти.
Андроид также способен закрыть процессы, которые в течение длительного времени «безработные».
Если принудительно закроете процесс, который вам неизвестный, то однажды можете не проснутся в заданное время в будильнике, так как он не запустится и не сможет разбудить.
Поэтому прежде чем бездумно убивать процессы, запущенные в фоновом режиме, выясните что они отслеживают.
Подводя итоги. Не бессмысленное убийство без разбора активных процессов и приложений, которые злоупотребляют гостеприимством смартфонов и планшетов вполне допустимо.
У вас должен быть девиз: когда отключаю приложения и службы, то делаю это с головой! Успехов.
3 рассуждений о “Приложения для отключения фоновых процессов на андроиде”
Пропали все приложения на экране блокировки экрана звёздочка важные и все приложения на андроида
не могу позвонить не могу написать звука нет
на экране написано привет и экстренной вызов и разные страны клавиатуры не работает не знаю что делать
Инструкция
Для завершения работы в верхней строке меню запущенного приложения откройте пункт «Файл» и выберите команду «Выход». Для программ с интерфейсом на английском языке, соответственно, пункт File и команда Exit. Если программа работает в оконном режиме, подведите курсор к правому верхнему углу окна и нажмите на значок [x]. Программа будет закрыта. Большинство программ также реагирует на комбинацию клавиш Alt и F4, введенную на клавиатуре.
В других приложениях меню вызывается с помощью клавиши Esc. Такое чаще встречается в компьютерных . Вызовите меню игры и выберите из предложенных пунктов команду, связанную с прекращением работы: «Выход», «Вернуться на рабочий стол» и тому подобное. Если необходимо, подтвердите команду.
Для экстренного завершения работы приложения воспользуйтесь «Диспетчером задач». Вызвать его можно несколькими способами. Первый: кликните правой кнопкой мыши по панели задач и выберите в контекстном меню пункт «Диспетчер задач» левой кнопкой мыши. Второй: в меню «Пуск» выберите команду «Выполнить», впишите в пустое поле taskmgr.exe (без кавычек, скобок или других печатных знаков) и нажмите кнопку ОК или клавишу Enter. Третий способ: введите на клавиатуре сочетание клавиш Ctrl, Alt и Del.
В открывшемся окне «Диспетчера задач» откройте вкладку «Приложения», выделите нужную программу с помощью левой кнопки мыши и нажмите на кнопку «Снять задачу». Другой вариант: откройте вкладку «Процессы» и найдите в списке процесс своего приложения. Выделите его левой кнопкой мыши и нажмите на кнопку «Завершить процесс».
Альтернативный способ: кликните по выделенному процессу правой кнопкой мыши и выберите в контекстном меню одну из команд. Команда «Завершить процесс» соответствует одноименной кнопке; команда «Завершить дерево процессов» позволяет завершить все процессы, связанные с работой закрываемого приложения.
Источники:
- как закрыть работающую программу
Повторно запустить закрытую программу в операционной системе Microsoft Windows можно двойным кликом мыши на ее иконке, а вот запуск скрытой программы потребует создания специального файла WSH или привлечения дополнительного программного обеспечения.
Инструкция
Определите задачи скрытого режима запуска выбранного приложения - отсутствие иконки в трее, неотображаемость кнопки в панели задач и т.д.
Используйте возможности WHS для создания специализированного JS-скрипта, позволяющего осуществить скрытый запуск выбранной программы:var WSHShell = WScript.CreateObject("WScipt.Shell"); WSHShell.Run("имя_программы",0);где параметр 0 обеспечивает невидимость запуска приложения.
Укажите расширение *.js созданного файла и добавьте его в автозагрузку. После выполнения данных действий обнаружение программы становится возможным только в каталоге процессов.
Скачайте и установите специализированное приложение Hide & Time Exe, позволяющее упростить и автоматизировать скрытый запуск выбранной программы.
Запустите приложение и введите значение he.exe имя_диска:полный_путь_к_выбранной программе для выполнения операции запуска в скрытом режиме, или укажите he.exe имя_программы /q для завершения работы приложения Hide & Time Exe.
Воспользуйтесь возможностями, предоставляемыми другим специализированным приложением - HideWizard:- запуск приложения до остальных программ, входящих в автозапуск;- автоматическое сокрытие выбранных программ;- возможность использования «горячих клавиш» или мыши;- маскировка как файлов, так и процессов;- эффект прозрачности любого окна;- невозможность отображения скрытой программы даже после выполнения перезагрузки без использования приложения HideWizard.
Оцените возможности моментального сокрытия окон без необходимости завершения работы самих приложений, предоставляемые приложением Hide My Windows или загрузите приложение HideTools, позволяющее:- скрывать любой процесс;- скрывать окно процесса при поиске по имени;- защищать процесс от отображения;- эмулировать родительский процесс.
Источники:
- Скрытый запуск программ в Windows
Почти все прикладные и большая часть системных программ сегодня использует элементы графического интерфейса ОС. Поэтому для остановки работы приложения, работающего в обычном оконном режиме, достаточно кликнуть по пиктограмме с крестиком в правом верхнем углу окна. Однако иногда этого оказывается недостаточно или отсутствует возможность использовать такой способ.

Вам понадобится
- ОС Windows.
Инструкция
Некоторые приложения настроены таким образом, чтобы щелчок по иконке с крестиком не закрывал программу, а только сворачивал ее окно. Если вы не уверены, что прекратили работу приложения этим способом, поищите его значок в трее и закройте программу окончательно с помощью соответствующего пункта в контекстном меню иконки - оно открывается щелчком по объекту правой кнопкой мыши.
Программу, которая работает в полноэкранном режиме и не имеет окна с крестиком в правом верхнем углу можно закрыть с использованием «горячих клавиш». Используйте сочетание клавиш Alt + F4 вместо щелчка по пиктограмме закрытия окна, чтобы завершить работу, например, какой-либо полноэкранной компьютерной игры.
Для «аварийного» прекращения работы программ используйте «Диспетчер задач» Windows. Если закрыть приложение обычным способом нет возможности, нажмите сочетание клавиш Ctrl + Alt + Delete. В некоторых версиях ОС - например, Windows XP - этого достаточно, чтобы на экране появилось окно диспетчера, в других - например, Windows 7 - нужно щелкнуть по строчке «Запустить диспетчер задач» в промежуточном меню.
На вкладке «Приложения» в окне диспетчера найдите в таблице строку нужной программы. У «зависших» приложений в колонку «Состояние» этой таблицы вместо надписи «Работает» помещена отметка «Не отвечает». Выделите строку программы и нажмите кнопку «Снять задачу».
Если в списке нет искомой программы, перейдите на вкладку «Процессы». Здесь размещен аналогичный список, но вместо названий программ левая колонка - «Имя образа» - содержит названия исполняемых файлов. Это немного усложняет поиск, но зато в правую колонку - «Описание» - помещено краткое пояснение назначения каждого приложения или его полное название. Используя данные этих двух столбцов, найдите нужную программу, выделите ее строку в таблице и нажмите кнопку «Завершить процесс».
Большинство программ, установленных на компьютере, выполняются в фоновом режиме. Их нигде не видно, кроме диспетчера задач, но они нагружают всю систему. Разумеется, выполнение некоторых программ нужно останавливать, чтобы освободить место в ОЗУ.

Подавляющее большинство программного обеспечения выполняется исключительно в фоновом режиме. Такие программы не работают в окне, а увидеть их можно только в трее (в правом нижнем низу) или через диспетчер задач. Диспетчер задач - уникальное средство, которое позволяет отследить все работающие процессы на компьютере, увидеть сколько места в оперативной памяти они занимают, а в случае необходимости, с его помощью можно остановить выполнение программ (как активных, так и находящихся в трее).
Диспетчер задач
Для того чтобы остановить выполнение любой программы (кроме вредоносного программного обеспечения), можно зайти в Диспетчер задач. Существует несколько способов активации этого средства. Например, пользователь может нажать комбинацию клавиш Ctrl+Shift+Del и поверх всех окон откроется новое, в котором нужно выбрать «Открыть Диспетчер задач». Эта же комбинация клавиш помогает решить множество проблем, связанных с зависанием компьютера. Можно поступить иначе. Надо нажать на стрелке, которая находится в правом нижнем углу экрана, правой кнопкой мыши. Появится контекстное меню, в котором необходимо выбрать пункт «Запустить диспетчер задач». С помощью этой системной программы, пользователь может отслеживать сетевую активность, просматривать нагрузку на процессор (даже каждого ядра по отдельности), просматривать активные приложения, процессы и в случае необходимости отключать их.
Остановка выполнения программ
В том случае, если у пользователя возникла необходимость в остановке выполнения той или иной программы, то можно воспользоваться этим системным продуктом. В зависимости от того, активное это приложение или нет, нужно выбрать определенную вкладку. На вкладке «Приложения» отображаются исключительно те программы, которые не выполняются в фоновом режиме, то есть их видно. На вкладке «Процессы» пользователь персонального компьютера может увидеть абсолютно все процессы, которые запущены на ПК. Остановить выполнение программы на вкладке «Приложения» можно с помощью нажатия кнопки «Снять задачу», но сперва необходимо выбрать ее. После этого появится предупреждение. Если вы действительно желаете остановить выполнение программы, то подтверждайте свой выбор. Во вкладке «Процессы» сперва нужно тоже выбрать необходимый процесс и после этого нажать кнопку «Остановить процесс». В данном случае тоже появится предупреждение. Стоит отметить, что лучше не убирать из процессов те программы, о которых вы не знаете, так как тут отображаются и системные задачи.
Источники:
- Как остановить мысли в 2019