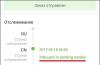Я считаю что навык переустановки системы должен освоить каждый. Умение переустановить windows вам пригодиться 100%. Вы сможете за полтора часа работы сидя за креслом у знакомого, попивая чай заработать порядка 10-15$ (средняя цена сервисных центров за эту услугу). Услышать большое количество благодарностей и получить хорошие рекомендации в вашей компании как узкого специалиста в этой области. В наше время это должен знать и уметь каждый школьник и домохозяйка. Возможность самостоятельно знать как правильно переустановить windows 7 с флешки позволит вам быстро вернуть компьютер в рабочее состояние, не смотря на время суток или день недели что очень важно, поскольку СЦ не работают круглые сутки и если у вас слетит windows то придется ждать. Так же при помощи этой инструкции вы сможете переустановить windows 7 с диска. Единственное отличие отличие нужно будет в BIOSе выбрать загрузку не с флешки, а с диска.
Так же вам может понадобиться выполнить резервное копирование файлов, если на компьютере есть нужная вам информация или программа!!!
Переустановка windows 7 с флешки. Пошаговая инструкция
Для начала нам нужна загрузочная флешка, данная статье подразумевает ее наличие. Если у вас нет загрузочной флешки вы можете узнать как создать ее здесь.
- Установочная флешка windows 7
- Параметры BIOS
ВАШИ ДЕЙСТВИЯ:
Вставьте установочную флешку windows 7 в компьютер или ноутбук.
Включаем или перезагружаем если компьютер включен и запускаем меню BIOS. На разных компьютерах и ноутбуках это меню вызывается по разному. Возможно придется перезагружать компьютер несколько раз чтобы угадать с кнопкой запуска.
Сразу после включения компьютера несколько раз нажимайте клавишу вызова BIOS пока не появится меню, если же оно не появилось, а началась загрузка windows, подождите пока загрузиться, после чего перезагрузите компьютер и нажимайте на другую клавишу вызова меню. На картинке ниже представлены все возможные варианты для запуска BIOS.
За частую это клавиши F2, DEL, F12. Так же на некоторых ноутбуках и ПК есть возможность запуска меню «выбора загрузочного диска» оно вызывается с помощью F8. Если у вас получилось вызвать меню «выбора загрузочного диска» вы выбираете в нем флешку и переходите к установке. При этом вам не придется лезть в меню BIOS. Если же нет потребуется зайти в BIOS.
После того как мы зашли в BIOS нам нужен раздел Boot. Навигация по BIOS осуществляется с клавиатуры с помощью стрелочек, Enter , и F(1-12). Итак перемещаемся с помощью стрелочек в меню Boot и находим там Hard Disk Drives, нажимаем Enter. Выбираем 1 st Drive нажимаем Enter, выбираем флешку, после чего возвращаемся в меню boot с помощью клавиши esc. Находим Boot Device Priority нажимаем Enter и перемещаем нашу флешку на первое место (если она не стоит на 1 месте) переместить можно либо F5/F6 либо стрелочки+Enter, в зависимости от версии BIOS.
В каждом меню BIOS есть подсказки Обращайте внимание на них! Этими действиями мы дали компьютеру команду что нужно запускаться с флешки. Теперь для сохранения этих изменений нажимаем клавишу F10 и ОК. Компьютер перезагружается.
Сразу после перезагрузки начнется считывание с флешки об этом говорит следующая полоса загрузки которую вы увидите на экране.

Через несколько минут появляется диалоговое окно с возможностью выбора языка. Выбираем нужный нам язык и жмем «далее».

Для начала установки жмем Установить

Перед нами видим окошко выбора разрядности системы. В зависимости от windows которая записана на флешки и будет производится выбор.


Следующим шагом нам нужно выбрать тип установки, выбираем «Выборочная: только установка Winows(для опытных пользователей)» или же как на фото Выбираем полную установку.

Теперь внимательно, нам нужно выбрать диск на который будет устанавливаться система.К сожалению букв вы не увидите поэтому выбор диска нужно осуществить по типу диска. Пример: У меня при установке есть два диска C – системный (25 ГБ) и D – рабочий (121 ГБ). Мне нужно выбрать диск C поскольку ранее на нем была установлена система. Выбираем системный диск после чего жмем Настройка диска — Форматирование.


После того как мы нажимаем Форматирование, высвечивается сообщение предупредительного характера. Соглашаемся нажав ОК

Как только форматирование завершено нажимаем «Далее».
Теперь мы видим главное окно установки windows это происходит в пять этапов и длится должно не более 25 минут после чего компьютер перезагрузиться и продолжится установка.

Важно не пропустить момент перезагрузки компьютера, поскольку нам нужно будет извлечь флешку или вернуть настройки BIOS(чтобы запуск был не с флешки а с жесткого диска)! Вы можете подождать 10 секунд и после того как компьютер автоматически перезагрузиться сразу вытащить флешку или же перезагрузить сейчас и вытащить флешку. Если вы не успели вытащить флешку установка начнется заново. Не стоит расстраиваться подождите пока появиться окно выбора языка после чего перезагрузите компьютер и извлеките флешку и установка продолжится!
После завершения установки вы увидите окна настройки персональных параметров. Даем имя ПК, придумываем пароль если есть желание, так же выполняется активация которую можно пропустить выбираем свой часовой пояс, дату, время.


Если у вас лицензионная Windows введите ключ, если же у вас пиратка тогда снимите галочку с Автоматически активировать Windows при подключении к Интернету .





ГОТОВО!
Теперь у вас полностью рабочая, функциональная Windows 7. Не забудьте вернуть настройки BIOS если этого не сделали ранее. Поскольку при включении компьютера у вас будет грузиться с флешки.
Возможно вам понадобиться решение таких проблем как:
- Необходимость в активации Windows 7 — можете прочитать в этой статье
Записать Русскую версию windows 7 максимальная на флешку чтоб в дальнейшем установить максимальную Windows 7 через флешку на ноутбук или ПК получится у любого желающего пользователя. Для этого во первых нужно скачать ISO образ windows 7 максимальная торрент для флешки. Виндовс 7 максимальный выпущен в двух версиях, это 32 битной и 64 битной разрядностью. Очень удобные, наши образы Windows 7 ultimate 2017 с самыми последними обновлениями SP1 от microsoft, кроме этого после того как установится наш оригинальный образ максимальный виндовс, на рабочем столе вы увидите ключ активатор для windows 7 64 максимальная и плюс драйвер пак для обновления и установки драйверов на windows 7 на русском языке под ваше устройство.
Виндовс 7 флешка - это чистый образ операционной системы всегда под рукой или в кармане. Загрузочная флешка windows 7 максимальная в любой момент заменит вызов наладчика аппаратного обеспечения вам на дом или поход с ноутбуком в сервисный центр, а это какие не какие деньги и время.
Запись iso образа Windows 7 максимальная на загрузочную флешку
Чтобы записать iso образ с Windows 7 максимальная на флешку для дальнейшей установки операционной системы на ноутбук или ПК компьютер, нужно скачать виндовс 7 для установки с флешки по ссылкам выше. Образы для установки Windows 7 на флешку ничем не отличаются от образов для установки через DVD дискСамо собой нужна флешка с размером не меньше 4 Гб. И нужна программка которая сделает из нашего образа и вашей флешки загрузочную флешку с Виндовс 7 максимальной. Для этих целей мы рекомендуем три программы на выбор.
Rufus - программа которая создаст загрузочную флешку, понятный интерфейс. Проблем не будет с этим softom.
WinNTSetup portable - одна из самых популярных программ в своём роде для создания загрузочных и установочных USB носителей.
UltraISO - универсальная программа для работы с образами, запишет ваш iso образ как на DVD диск, так и на флешку.
Установка виндовс 7 с флешки
Установка Виндовс 7 с флешки ничем не отличается от установки Windows 7 с официального DVD диска, просто в BIOS нужно указать приоритет при загрузки системы с USB флешки. Либо при включении ноутбука или компьютера вызвать BOOT menu. Это делается буквально сразу же после нажатия на кнопку включения ноутбука или ПК, в промежутке от 2 до 5 секунд.Чаще всего для вызова меню выбора устройства загрузки работает клавиша F12, но бывают производители которые используют свои комбинации клавиш. Чтобы попасть в boot menu например ноутбука Samsung нужно нажимать на Esc (только один раз!). Если нажимать на Esc хотя бы два раза, то меню загрузки закроется сразу же как откроется. Поэтому нужно как то рассчитать и четко попасть в нужное время с нажатием клавиши вызова boot menu. Для не опытных это бывает достаточно не просто сделать.
Вызов boot menu на ноутбуках HP тоже необычен. Сначала нужно нажать клавишу Esc, после появится сервисное меню ноутбука. В нем мы выбираем нужный пункт (нажатием горячей клавиши). Для вызова boot menu в ноутбуке HP нажимаем клавишу F9.
Ниже приведена таблица горячих кнопок вызова бут меню для разных производителей и типов устройств.

Если есть вопросы, предложения и пожелания, пишите в комментариях ниже. Никто без внимания не останется.
Заинтересовала установка Windows 7 с флешки на ноутбук? Значит, в вашем компьютере нет привода либо он сломался.
Что делать в ситуации, когда с компакт диска осуществить загрузку не представляется возможным? Решение есть: можно установить операционную систему с флешки.
Прежде чем начать описание процесса установки Windows с Flash-карты, перечислим все основные этапы этого процесса, а потом рассмотрим их поподробнее:
- Первый: подготовка ноутбука к установке операционной системы (в данном случае Windows 7)
- Второй: подготовка флешки
- Третий: настройка UEFI для загрузки «операционки» с Flash-карты.
- Четвертый: сама установка.
Примечание: UEFI - замена устаревшего BIOS.
Подготовка ноутбука к установке Виндовс 7
Для начала надо перенести все нужные файлы и документы с диска C на диск D. Обычно они находятся в папках «Мои документы» и на «Рабочем столе».
Установочные файлы некоторых приложений следует искать в папке Program Files.
Как вариант, можно перенести всю важную информацию на другую флешку (не ту, с которой происходит установка).
Подготовка флешки для установки операционной системы
Сначала удалите или скопируйте всю необходимую информацию с флеш-карты, ведь файлы и папки будут удалены с нее автоматически в процессе подготовки к установке.
Flash-карта должна быть объёмом не менее 4 ГБ.
Затем вам понадобятся установочные файлы и папки Windows 7, желательно образ диска в формате iso , утилита UltralSO для установки (ее можно скачать, набрав идентичный запрос в поиске).
Все готово? Тогда приступим:
Скачайте, установите и запустите утилиту. Вот что вы увидите:
Жмите «Пробный период». Откроется новое окно, в котором надо выбрать «Файл» - «Открыть» и указать на образ, с которого будет проходить установка операционной системы.


Затем вставляете флешку в компьютер и выбираете пункт «Форматировать». После того как процесс завершится, жмите «Записать».

Процесс закончится и у вас появится флешка со скинутой на нее операционной системой Виндовс 7. Теперь можно переходить к другому этапу, собственно, самой установке.
Совет: Необязательно использовать именно ту утилиту, что описана в статье. Она лишь одна из многих программ, благодаря которой можно создать установочную флешку.
Настройка UEFI для загрузки «операционки» с флешки
Не получится просто вставить флешку в компьютер, надо, чтобы компьютер при включении загружался с нее. Как это сделать? С помощью UEFI. Она есть в каждом компьютере.
Он содержит все жизненно важные настройки. Одна из них - порядок загрузки. На ней мы и остановимся.
Чтобы войти в UEFI, нажмите определенную клавишу на клавиатуре при загрузке системы. (Эта клавиша у многих ноутбуков разная, она отображается на экране. Обычно это F2 или Esc).
Когда войдете, вам откроется меню, его вы сразу узнаете по синему или серому цвету.

Многие не успевают вовремя нажать клавишу входа в Windows и компьютер просто загружается. В таком случае следует сделать перезагрузку и попробовать снова.
После входа, следует войти в меню и найти в настройках порядок загрузки устройств. Вот несколько скриншотов для примера:


С помощью стрелочек следует выбрать устройство, загружаемое первым. Для новичков есть специальная справка по навигации в UEFI. Она всегда на видном месте.
Выбирайте USB-HDD. Потом выходите из UEFI с помощью кнопки «Save and Exit». Вся измененная информация сохранится. Компьютер автоматически перезагрузится.
Теперь переходим к следующему шагу, самому конечному.
Установка Windows 7
Если вы все сделали правильно и правильно поставили настройки в UEFI, то перед вами появится надпись «Нажать любую клавишу для загрузки CD или DVD».
Конечно, на английском, поэтому скриншот прилагается:

Совет: Часто бывает, что надписи нет. Это говорит о том, что вы где-то ошиблись. Следует еще раз зайти в UEFI и проверить, сохранены ли все совершенные вами настройки загрузки с флешки. Если все правильно, значит, ваша флеш-карта совсем не загрузочная, и для операции нужно искать другой образ операционной системы, и делать его запись.
Может так получиться, что на установочном образе, кроме Windows 7, есть еще утилиты. В этом случае вам нужно выбрать тот пункт, который подойдет для запуска установки.
Хорошая новость: почти все операции, перечисленные ниже, компьютер совершит автоматически.
А все настройки, которые вам не понравятся, можно будет изменить на свой вкус уже после окончания установки.

Откроется окно, в котором надо выбрать, какую версию Виндовс 7 будете устанавливать. Жмите на ту, от которой у вас есть защитный ключ.
Часто он приклеен на надписи на днище ноутбука. Система запросит его перед окончанием установки.
Ключ необязательно сразу вводить. Можно сделать это в течение месяца.

Выскочит окошко с лицензией, ставим галочку на «Согласиться» и идем дальше.

Затем выбираем полную установку.

Жмем «Настройка диска». Обычно здесь у новичков возникают трудности, поэтому рассмотрим подробнее этот пункт.

Настройка диска
Бывает, что на жестком диске, кроме стандартных разделов (C,D,E) есть еще несколько.
Связано это с тем, что при восстановлении системы была возможность привести компьютер к его стандартным настройкам.
Некоторые находят скрытый размер, объемом до 100 мегабайт. За его создание ответственна сама операционная система. Раздел выполняет функцию шифровки системы.
В разделе есть программа, которая может его раскодировать.
Но от него следует избавиться. Надо перед установкой Виндовс заблаговременно подготовить жесткий диск к операции. Сделать это можно с помощью программы Acronis Disk.
В появившемся окне нажимаем «Форматировать».
Выскочит предупреждение, что все данные будут уничтожены, но теперь это неважно, ведь у нас есть резервная копия всех данных. Жмем «ОК».
Когда форматирование произойдет, смело жмем дальше.

Установка займет некоторое время. После нее выскочит окошко, в котором от пользователя потребуется ввести имена: свое и компьютера.
По желанию, можно придумать пароль. Чтобы не забыть его, вам предложат придумать для него подсказку.

Выбирайте режим безопасности, дату и время.


При установленном драйвере сетевой карты , следует выбрать вид подключения.

Можно устанавливать нужные вам драйвера и программы
Чтобы после установки Виндовс при запуске ноутбук загружался с жесткого диска, а не флешки, следует вернуть настройки UEFI в исходное состояние.
На этом установка Windows 7 на ноутбук завершена!
Как видим, ничего сложного в установке операционной системы с флешки нет. Главное, внимательно выполнять перечисленные пункты, и у вас все получится.
Одного раза достаточно, чтобы запомнить весь процесс.
В следующий раз, когда понадобится установить операционную систему с Flash-карты, вы сделаете это на «автомате».
Видео инструкция как установить WINDOWS 7 с флешки на ноутбук на примере бука DELL
Установка Windows 7 с флешки на ноутбук: Руководство к действию
Как переустановить Windows 7Эта подробная инструкция по переустановке Windows 7 расчитана для любого уровня пользователя, даже для чайников. Чтобы переустановить windows 7 быстро и без последствий для важной информации, нужно подготовить данные и жесткий диск к установке новой системы. Давайте вместе сделаем всю переустановку Windows 7 по шагам. Начнём со старой операционной системы, которая установлена на Вашем ноутбуке или компьютере сейчас.
Подготовка к переустановке Windows 7
Любая полная переустановка Windows 7 на ноутбуке, нетбуке или компьютере должна начинаться с сохранения важной информации на другой отдельный носитель. Например, на флешку или внешний жесткий диск. Наверняка у Вас есть важная информация, которую нужно сохранить, во избежании её потери.
Здесь нужно исходить из того, какая ОС установлена на компьютере сейчас. Например, если Вы хотите переустановить XP на Windows 7, то возможно искать вашу информацию нужно в других местах, нежели в Виндоус 7. В любом случае, дважды проверьте все возможные логические диски, все папки. Самые распространённые места, где у большинства пользователей храниться информация, это:
1. Рабочий стол.
2. Папка «Мои документы»
3. Диск «С:»
Конечно, рассказать про все важные места хранения информации на вашем ноутбуке или компьютере мы не можем;) . Но совет перепроверить всё дважды, поскольку наша цель - переустановить Windows 7 на чистый, отформатированный логический диск. Почему совет сделать переустановку Windows 7 на чистый носитель?
Во-первых, у многих пользователей за время работы старой системы появилось по несколько вирусов, что не обязательно так, но ведь возможно. Кстати, многие решают полностью переустановить windows 7, как раз из-за вирусов. Это последняя мера, всегда можно попытаться разблокировать компьютер при помощи антивируса или попробовать убрать баннер через точку восстановления системы.
Во-вторых, установка Windows 7 на неотформатированный логический диск только прибавить проблем в дальнейшем. Ведь на нём останутся все программы, которые всё равно придётся переустанавливать, а также папка со старой Windows.
Выбор версии Windows 7
Прежде чем начнём описывать установку новой ОС, пару слов о дистрибутиве вашей Windows 7. Данная ОC, впрочем как и предыдущая Vista, так и последующие поколения, имеет две ветки: 32-битную и 64-битную. 32-х битная версия системы не позволяет использовать более четырёх гигабайт оперативной памяти . Связано это с особенностью архитектуры. Как переустановить лицензионный Windows 7? Существует несколько версий операционной системы:
Windows 7 Starter (Начальная) . Эту версию Windows 7 с трудом можно назвать полноценной ОС. Практически все функции в неё заблокированы Microsoft. Windows Starter ставилась на некоторые ноутбуки. Максимально возможный объем оперативной памяти, который может использовать эта 32-х битная версия Виндовс, равен 2-м гигабайтам.
Windows 7 Home Basic (Домашняя базовая) . Обладает весьма ограниченным набором функций. Также распространялась, как OEM версия с ноутбуками. Максимальный объём памяти - 8 гигабайт.
Windows 7 Home Premium (Домашняя расширенная) . Подойдёт для большинства пользователей, позволяет использовать большинство необходимых функций.
Windows 7 Professional (Профессиональная) . Почти полный набор функций.
Windows 7 Enterprise (Корпоративная) и Windows 7 Ultimate (Максимальная) . Топовые версии, одна из которых предназначена для бизнеса, а другая для домашнего использования. Более подробно всё описано в таблице.





Не рекомендуется использовать неоригинальные сборки, коих полно на просторах интернет. Особенно это касается владельцев ноутбуков. Дело в том, что подобные сборки могут содержать ошибки, отключенные службы Windows 7, да и просто сюрпризы в виде вредоносных программ. Сейчас семёрка стоит не так дорого, и можно купить Windows 7, став обладателем лицензии.
Переустановка Windows 7 с флешки
Чтобы переустановить Windows 7 с флешки, нужно иметь под рукой одну из версий, представленных выше в таблице (главное не Starter:)). Сегодня DVD-приводы используются не так широко. Вместо них пришли на смену флешки. Переустановка Windows 7 с флешки, без диска, удобнее. USB флеш-накопитель всегда можно взять с собой, не беспокоясь будет ли на компьютере DVD-привод или нет. К тому же, далеко не все ноутбуки оснащены приводами.
Чтобы сделать загрузочную флешку с Windows 7, достаточно записать ISO образ вашей новой системы специальной программой. Процесс создания флешки с Win 7 подробно описана в статье «Как сделать загрузоную флешку с Windows 7«. Программа для переустановки Windows 7, указанная в статье, должна помочь. Надеемся трудностей не возникнет.
После того как Вы запишите образ на флешку, сохраните важные данные, можно приступать к переустановке Windows 7. Переустановка Windows 7 через BIOS не такая сложная процедура, как может показаться на первый взгляд. Для этого нужно перезагрузиться и войти в BIOS, после чего выставить загрузку с флешки. Далее, выходим из БИОС, сохранив параметры. Компьютер сам выберет накопитель и начнёт установку Windows 7.
Как переустановить систему Windows 7
Приступим к пошаговой переустановке и узнаем как переустановить систему Windows 7. После загрузки установщика - попадаем в систему пошаговой установки. На первом шаге выбираем язык формат времени и настройки клавиатуры, здесь можно всё оставить по умолчанию, и нажать кнопку «Далее».

На следующем этапе начинаем установку Windows 7, нажав соответствующую кнопку.

Выбираем версию Windows 7, для который у Вас есть лицензионный ключ.

Принимаем лицензионное соглашение, поставив галочку и перейдя на следующий этап.

На этом этапе нужно выбрать пункт «Полная установка», поскольку, как уже говорили ранее, лучше ставить Windows 7 с чистого листа.

Далее попадаем на важный этап установки Windows 7. Здесь нужно выбрать раздел, на который установится новая операционная система. Помните, что просили Вас сохранить всю важную информацию? Настало время отформатировать логический диск, со старой Windows. Для этого перейдём к следующему этапу установки.

Выбираем нужный раздел жёсткого диска и нажимаем на «Форматировать». Это и есть переустановка Windows 7 с форматированием логического диска.

Если Вы сохранили все важные данные, смело соглашайтесь. Если нет, то ещё есть возможность это сделать, перезагрузив компьютер, и указав в БИОС жёсткий диск.

Наш диск для почти переустановленной Windows 7 создан. Те, кому нужно увеличить или уменьшить его объём, могут воспользоваться кнопкой «Расширить».


После непродолжительной инсталляции установщик предложит указать ваше имя или никнейм, а также назвать ноутбук или компьютер.

На следующем этапе переустановки нужно ввести пароль. Это можно не делать, если ноутбуком или компьютером пользуетесь только Вы и чужой человек не может получить к нему доступ.

Долгожданный ввод серийного номера лицензионной копии Windows 7. Он же у Вас есть? ;)

В следующем пункте переустановки Вам предложат установить встроенную защиту Windows. Это, конечно, не полноценный антивирус, но от некоторых видов атак спасёт. Правда, файрвол может стать проблемой при подключению ноутбука или компьютера к сети. Поэтому идеальным вариантом будет установка стороннего антивируса и отключение защиты Windows 7 после этого.


Завершающий этап переустановки Windows 7. Если Ваш компьютер или ноутбук находится дома, то выбирайте домашнюю сеть. Для большинства пользователей нужен именно этот вариант настройки сети в Windows 7.

После выбора типа сети наконец-то загрузится Windows 7.

Это и есть инструкция как правильно переустановить Windows 7 на ноутбуке или компьютере
В этой статье пойдёт речь о том, как установить Windows Vista или Windows 7 с флешки но любой компьютер, ноутбук и нетбук. Кроме флешки можно использовать любую карту памяти и внешний карт-ридер.
Краткое описание установки Windows с флеш-накопителя
В этой статье вы узнаете, как можно установить Windows Vista и Windows 7 на компьютер использую флеш-накопитель или карту памяти. Данное руководство в первую очередь пишется для тех людей, которые являются новичками в работе с компьютером.
Разумеется, куда проще Windows установить, используя привычный DVD диск, но не всегда это возможно сделать. И причин этому может быть несколько, начиная с того, что на вашем компьютере или ноутбуке нет DVD привода и заканчивая тем, что этот DVD привод сломался, а так же у вас может попросту отсутствовать диск с Windows’ом.
И так, если у вас есть одна из вышеперечисленных проблем, то вы сможете установить Windows используя флеш-накопитель или карту памяти, для этого вам понадобится записать Windows на внешний накопитель, а потом благополучно его установить. Собственно говоря, об этом и пойдет речь в этой статье.
Установка Windows Vista и Windows 7 с флешки
Перед тем, как начать установку Windows Vista или Windows 7, следует скопировать все важные данные с того раздела, на который вы его планируете установить, этим файлы можно скопировать в другой раздел, на флешку или на любой другой компьютер. При этом следует помнить, что элементы рабочего стола, программы и документы в системе располагаются в разных разделах. Для чего мы копируем файлы? Для того, чтобы их не потерять. Потому что если мы начнём очищать место для нашего Windows’а нам потребуется форматировать тот раздел, где будет располагаться Windows, а это приведёт к безвозвратному уничтожению файлов.
Помимо этого, перед тем как установить Windows вам потребуется скопировать все необходимы драйвера (в основном это касается драйверов сетевой карты, модема и Wi-Fi адаптера). Данная процедура необходима для того, чтобы избежать проблем, которые могут возникнуть после установке Windows. А проблемы могут быть следующего характера: на версии Windows, которую вы установите, попросту могут отсутствовать некоторые драйвера, и ладно если это будут драйвера от видеокарты, но если это будут сетевые драйвера, то вы лишитесь возможности войти в сеть и скачать нужные вам драйвера, а это, как вы сами понимаете, малоприятное развитие событий.
Весь процесс установке Windows Vista и Windows 7 можно разделить на пять основных этапов:
- Собственно сама подготовка флешки для заливки на ней Windows 7 или Windows Vista.
- Настройка BIOS ноутбука, которая позволит загрузить Windows c флеш-накопителя или карты памяти.
- Непосредственная установка Windows.
- Ищем и затем устанавливаем драйвера.
- Установка программного обеспеченья и утилит.
Разберём каждый из этапов.
1. Подготовка флешки
И так, сейчас вы узнаете о трёх способах, которые вам помогут записать на флешку дистрибутив Windows. Следует сказать, что первый способ проще второго, но сложнее третьего.
Способ номер 1
Для этого нам понадобится дистрибутив ОС Windows, который лучше всего использовать в оригинальный MSDN сборке. Почему именно MSDN сборка? Потому что с ней возникает минимальное количество проблем, как при установке, так и в дальнейшем использовании.
После этого нам понадобится набор утилит, которые вы сможете найти в Интернете. И, разумеется, сама флешка объёмом больше 4 Гб. При этом флеш-накопитель лучше использовать с картой памяти. Так вы сможете избежать проблем, которое может возникнуть если у вашего нетбука или ноутбука отсутствует возможность загрузится с карты памяти во встроенном карт-ридере.
Прежде чем устанавливать Windows, узнайте какую версию, поддерживает ваш ноутбук. Потому что он может поддерживать либо 32-битную, либо 64-битную версию.
Приступим! Для начала следует скопировать образ вашего Windows’а (Vista или 7-ка) на винчестер, при этом формат должен быть ISO. Затем запускаем программа UltraISO, которую вы должны скачать и установить на свой компьютер. После этого перед вами откроется главное окно программы.

Если ваше программа UltraISO требует оплаты, и у вас нет таблетки, то выберите пункт «Пробный период».

После этого вам понадобится открыть образ вашей операционной системы. Чтобы это сделать нужно нажать на «Файл», а затем «Открыть».

Найдите папку, где расположился ISO файл системы.

Переходим в меню самозагрузка и в появившемся списке выбрать «Записать образ жесткого диска».
Теперь вставьте флеш-накопитель или карту памяти в USB разъём на вашем компьютере или ноутбуке.

После этого нажимайте на кнопку «Форматировать».
Помните, что в процессе форматирования все данные, которые были на вашей флешке безвозвратно пропадут, поэтому, если эти файлы имеют для вас особую ценность, скопируйте их на какой-нибудь из носителей или на компьютер.

После того, как вы нажали форматировать вам потребуется выбрать тип файловой системы (NTFS) и после этого нажать кнопку «Начать».

Предупреждение об удалении данных.

Спустя некоторое время форматирование будет завершено.


Предупреждение. Жмем «Да».

Теперь нужно запастись терпением и ждать. После завершения записи у вас будет флеш-накопитель или карта памяти с рабочим Windows 7.
Способ номер 2
Используя этот способ, нам понадобится дистрибутив Windows, флешка объёмом более 4 гигабайт или карта памяти с таким же объёмом.
Помните, что прежде чем начать форматирование флешки или карты памяти, следует скопировать с неё все важные для вас файлы, иначе они все будут безвозвратно утеряны.
Начинаем работу. Первым делом требуется вставить карту памяти или флеш-накопитель в USB разъем, после чего требуется запустить «Командную строку», которую можно найти в меню «Пуск».

Выглядит оно в виде окна с чёрным фоном и белыми буквами.

Вводим в неё команду «diskpart» и нажимаем кнопку «Enter».

Затем набираем команду «list disk», нажимаем «Enter» и перед вами появится список всех запоминающих устройств. После этого вам следует найти номер диска под каким отображается ваша флешка (это можно сделать исходя из объёма флешки).

После того, когда вы выяснили под каким номерам располагается ваша флешка, вводим команду «select disk» (и номер, например select disk 2), нажимаем «Enter».

Теперь набираем в командную строку «clean» и нажимаем «Enter».


После этого необходимо будет выбрать первый раздел, для этого вновь воспользуйтесь командной строкой и введём «select partition 1» и нажмите «Enter».

Набирайте команду «active» и нажимайте «Enter».

Затем начинаем форматирование раздела, для этого потребуется набрать команду «format fs=NTFS» и как вы уже поняли, нажимаем кнопку «Enter».


После ввода этой команды в системе появится флешка. И после того, как она появилась вводим команду «Exit» — нажимаем «Enter».
После проведения всех работ с командной строкой остаётся скопировать дистрибутив Windows на флешку. Для этого лучше всего воспользоваться утилитой 7-zip.

Запускаем утилиту и выбираем требуемый нам ISO образ. Когда образ будет выбран, вам потребуется нажать кнопку извлечь и указать путь к флешке. После того, как файл будет распакован, Windows будет готов к установке.
Способ установке номер 3
Как уже говорилось выше это самый простой способ. Для того, чтобы его использовать нам понадобится утилита WinToFlash, с работой которой вы сможете разобраться самостоятельно.
После всех выше перечисленных действий у вас должна быть флешка со следующим содержимым:

2. Включаем в BIOS загрузку файла
Теперь поговорим о том, как в BIOS’е включить загрузку файла (в нашем случае Window) через флеш-накопитель или карту памяти.
Выключаем компьютер, нетбук или ноутбук, вставляем в него флешку и снова включаем. Во время его загрузки нажимаем F2, Del или ESC (в зависимости от вашей системы) после этого вы войдём в Bios. Если ни одна из кнопок вам не помогла зайти в BIOS, то обратите внимание на нижний левый угол экрана при загрузке и нажмите ту кнопку, которую там увидите.
После того, как вы вошли в BIOS выберете вкладку BOOT и с помощью клавиш F5 и F6 вы сможете изменить порядок загрузки. Опять же если указанные кнопки не помогли изменить список загрузок, то на экране должны отображаться нужные для этого кнопки.

И так, вам нужно установить ваш флеш-накопитель или карту памяти на первое место в списке загрузок, чаще всего переносные USB устройства памяти обозначаются, как USB-HDD. После этого следует сохранить выбранные настройки, используя пункт «Save and Exit Setup».
3. Приступаем к непосредственной установке Windows 7
Здесь ни чего сложного нет, потому что установка через флешку или карту памяти происходит очень просто. Главное при установке требуется обратить пристальное внимание на операции связанные с выбором раздела установки и созданием дисков.

Перезагружаем компьютер (ноутбук). В первом появившемся окне нужно выбрать язык системы. Нажимаем на кнопку «Далее».

В следующем окне нажимаем «Установить».

Следующий шаг — выбираем версию Windows 7. Следует выбрать именно ту, к которой у вас есть ключ. Обычно он указан на днище ноутбука и вводить его нужно в конце установки. Нажимаем «Далее».

Принимаем лицензионное соглашение и жмем «Далее».


Теперь нужно выбрать раздел, в который мы будем устанавливать Windows 7. Я рекомендую выбрать системный раздел. Так же при установке Windows 7 Professional и Windows 7 Ultimate будет еще один дополнительный раздел объемом 100 МБ. Этот раздел создается самой Windows 7 и он предназначен для реализации функции шифрования системного раздела, но не для установки Windows.
Нажимаем на «Настройка диска».

Выбираем пункт «Форматировать».

После этого мы увидим предупреждение о том, что все данные с диска будут удалены. Подтверждаем.

Как только форматирование закончится жмем кнопку «Далее».

Пошел процесс установки. Ждем пока Windows установится на компьютер.

По завершению установки нужно ввести имя пользователя и имя компьютера.

Можно установить пароль доступа к компьютеру, а можно пропустить этот шаг.

Следующий шаг — это активация Windows. Код можно ввести сразу же, а можно погодя на протяжении 30 дней. Если вы покупали ноутбук с уже установленной системой, то код активации должен быть написан на днище устройства.


Можно настроить время и дату.

Если к ноутбуку подключен интернет и установлены драйвера сетевой карты, то система автоматически предложит указать тип сети.
Все! теперь вы знаете, как выполняется установка Windows 7 с флешки. Осталось установить драйвера и программы.
4. Ищем и устанавливаем драйвера
Обычно вам потребуется установить минимум драйверов, практически все оборудование ноутбука будет работать. В интернете можно найти новые версии драйверов, которые значительно ускорят работу ноутбука. Также в комплекте должен быть диск с драйверами и вам вообще не нужно ничего искать в Интернете.
5. Завершающий этап. Установка утилит и программ
Утилиты — это дополнительные программы, которые расширяют работу ноутбука. Обычно они идут на том же диске, что и драйвера и дополнительно их искать нигде не нужно. Пренебрегать их установкой не нужно, они значительно упрощают работу.
Программы для установки на ноутбук вы выбираете сами. Здесь особых рекомендаций не будет, так как их огромное количество и решают они разные цели.
Надеюсь данная статья будет вам полезной и установка Windows 7 с флешки теперь для вас не проблема.