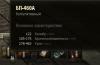Бесплатное обновление с Windows 7 и 8.1 до 10 версии было доступно всем пользователям в течение одного года (до 29 июля 2016) с момента официального выхода «Десятки» . Теперь сделать это можно только за деньги или купив устройство с уже установленной на него ОС.
Для пользователей с ограниченными возможностями Microsoft оставили вариант бесплатной загрузки обновления и после 29 июля 2016. Если моральная сторона этого вопроса вас не интересует, то сегодня подробно разберем, как обновить Windows 7 до Windows 10 с помощью специального предложения от Майкрософт.
Так как на официальном сайте Microsoft найти страницу с акцией затруднительно, предлагаем вам воспользоваться прямой ссылкой https://www.microsoft.com/ru-ru/accessibility/windows10upgrade .
Перейдя по ней, вы сможете подробнее узнать про специальное предложение, ознакомиться с техническими характеристиками операционной системы и другими особенностями.
После этого:
- Нажмите на кнопку «Обновить сейчас» , чтобы начать загрузку помощника для обновления до Windows 10 (его размер не более 7 МБ). Сама ОС будет загружена отдельно, после проверки компьютера.
- Запустите файл Windows10Upgrade.exe , который вы только что скачали. Он в полностью автоматическом режиме проведет проверку компьютера на соответствие техническим требованиям.
- Прочтите и примите условия лицензионного соглашения на использование программного обеспечения. Если компьютер подключен к сети Интернет, то начнется автоматический поиск обновлений и проверка совместимости с Windows 10.
- Если на жестком диске свободно как минимум 20 ГБ, видеокарта поддерживает DirectX не ниже 9 версии, а тактовая частота процессора более 1 ГГц, то компьютер подойдет для установки Windows 10.
- Нажмите «Далее» , чтобы перейти к следующему этапу загрузки, или дождитесь обратного отсчета таймера (в нижнем левом углу), после чего это произойдет автоматически.
- Появится экран подготовки обновления. На этом этапе помощник скачивает операционную систему с официального сайта Microsoft. По желанию вы можете отменить загрузку файлов (они останутся на жестком диске) или свернуть окно в трей.
Учтите, что счетчик может сброситься (например, сперва показывать процент завершения 70%, а потом 5%) – это происходит из-за распаковки файлов. Поэтому беспокоиться не стоит.
- Установка Windows 10 начнется автоматически сразу же после загрузки и распаковки всех необходимых файлов. Никакие дополнительные экраны, требующие подтверждения, появляться в процессе не будут. Отменить установку на этом этапе нельзя, а кнопка для отмены загрузки обновлений пропадет. Как только файлы будут загружены и распакованы, устройство окажется готовым к последнему этапу установки - перезагрузке (это необходимо чтобы изменения вступили в силу). Процесс начнется автоматически, через 30 минут или после нажатия кнопки «Перезапустить сейчас» . Чтобы отменить таймер и обновить Windows потом, нажмите «Перезапустить позже» .
Windows 10 будет установлена на компьютер сразу же, как только вы перезагрузите устройство. Появится черный экран, на котором будет отображаться прогресс обновления. Обычно он занимает не более 90 минут. Все пользовательские файлы сохранятся и не будут удалены, это же касается и другого программного обеспечения. Поэтому делать резервные копии и заново устанавливать софт не придется.
Если ранее уже обновлялись до 10 версии Windows
Если вы уже обновлялись до «Десятки» (когда это было бесплатно для всех пользователей), но потом откатили операционную систему до «Семерки» , то можете сделать это опять. Новый лицензионный ключ вводить не придется, т.к. он уже был зарегистрирован на ваше «железо» и сохранится на нем навсегда (даже если сейчас у вас Windows 7 Starter ). Процесс установки будет немного другим. Для этого:
- На официальном сайте Microsoft перейдите на страницу для загрузки программного обеспечения https://www.microsoft.com/ru-ru/software-download и выберите «Windows 10».
- Ознакомьтесь с дополнительной информацией касательно установки операционной системы и нажмите «Скачать средство» , чтобы начать загрузку утилиты.
- Запустите MediaCreationTool.exe , прочитайте и согласитесь с условиями лицензионного соглашения, чтобы продолжить установку.
- Далее утилита предложит на выбор два действия: «Обновить этот компьютер сейчас» или «Создать установочный носитель» с Windows 10 (понадобится флешка, с помощью которой можно будет обновить другой компьютер). Выберите первый пункт, чтобы обновиться сразу и нажмите «Далее» .
- Программа начнет загрузку Windows 10. Ход выполнения операции будет отображаться в окне, в режиме реального времени. Пока Media Creation Tool скачивает файлы, вы можете продолжать работу за компьютером и запускать другие приложения.
Как только все необходимые файлы будут скачаны на жесткий диск компьютера и распакованы, потребуется перезагрузка устройства. Выполните ее, чтобы завершить установку Windows 10.
- Как только компьютер запустится, начнется последний этап обновления. Он занимает не более 60 минут. Необходимо будет выбрать параметры для настройки операционной системы, при необходимости загрузить дополнительное программное обеспечение от Microsoft (если не хотите этого делать, то снимите галочки).
- В процессе установки утилита предложит ввести ключ для активации Windows. Так как ранее вы уже устанавливали «Десятку» , то пропустит этот шаг, выбрав «Указать позже» . После первого подключения к сети, операционная система в автоматическом режиме подтвердит подлинность вашей копии Windows. Чтобы проверить дейсвие кликните правой кнопкой мыши по значку «Пуск» и выберите «Панель управления» .
Видеоинструкция
На этом все. Теперь вы знаете, как обновиться с Windows 7 до Windows 10. Если же после прочитанного остались вопросы, можете посмотреть видео, посвященное данной тематике.
С выходом новейшей ОС Windows 10 версии многие пользователи решили установить ее на свои компьютерные терминалы. Как оказалось, обновить Windows до 10-й модификации не так уж и сложно. Однако в процессе апгрейда следует учесть несколько основных моментов, без которых обновление окажется просто невозможным.
Обновлять ли до Windows 10 существующую систему?
Принятие решения в вопросе целесообразности апгрейда до самой последней версии ОС остается исключительно за самим пользователем. Однако практически все специалисты отмечают в новой системе достаточно много концептуальных нововведений. Полный список можно запросто найти на официальном ресурсе Microsoft.
Впрочем, мнения о необходимости их внедрения и использования, не говоря уже о стабильности самой ОС, явно разделились. Тем не менее, если первая модификация, вышедшая под названием Technical Preview, еще была достаточно сырой, нынешние версии Home, Pro, Education и т. д. выглядят весьма впечатляюще. Кроме того, и системные требования, как могло бы показаться изначально, очень скромные (всего-то 2-ядерный процессор, 2 Гб оперативной памяти и порядка 25-30 Гб свободного дискового пространства).
Но тут не все так просто. Многие пользователи задаются вопросом о том, как обновить Windows XP до Windows 10. Ответ однозначный - никак. «Экспишка» и «Виста» автоматическому апгрейду не подлежат. Если уж на то пошло, сначала нужно установить версию 7 или 8, а только потом производить обновление. Зато обновить Window 7 до Windows 10, равно как и модификации 8 или 8.1, можно очень даже просто. Но тут есть несколько обязательных условий.
Предварительные действия по установке апдейтов
Первое и главное условие, без которого обновить Windows до 10 версии не получится вообще никак, состоит в том, чтобы установить все самые последние апдейты в систему, которую предполагается обновить.

В случае если автоматическое обновление не срабатывает или в существующей системе деактивировано, в «Центре обновления» произвести поиск и интеграцию последних пакетов нужно будет в ручном режиме (для этого в самом разделе есть специальная кнопка). Отдельно также стоит отметить, что существующая система должна быть лицензионной (хотя это условие можно элементарно обойти, использовав так называемую чистую установку без ключа, когда активация будет произведена при первом подключении к глобальной сети). Можно использовать и ключи, которые были предоставлены для седьмой и восьмой версии (как ни странно, но они работают).
Создание учетной записи
Вторым условием является обязательная регистрация на сайте Microsoft с созданием учетной записи, которая впоследствии будет использована для входа в систему.

Процесс этот абсолютно не сложный, а сама регистрация займет всего пару минут, поэтому подробно останавливаться на нем смысла нет.
Как обновить Windows до 10 версии: варианты действий
Теперь что касается самого апгрейда. В принципе, тут есть два основных варианта действий. Если при включенном автоматическом обновлении нынешней системы предложение об установке Windows 10 по каким-то причинам не активировалось, можно стать в очередь на загрузку дистрибутива ОС на официальном ресурсе (по крайней мере с версией Technical Preview так и было).

С другой стороны, зачем ждать, если прямо на сайте корпорации предлагается унифицированное решение для самостоятельного апгрейда в виде небольшой программы Media Creation Tool? Именно с ее помощью обновить Windows до 10-й модификации (причем любой из версий) будет проще всего.
Использование «родной» утилиты
Итак, исходим из того, что автоматическое обновление из соответствующего раздела в существующей системе не сработало, и пользователь принял решение о самостоятельной инсталляции. За основу возьмем седьмую версию ОС.

Обновить Window 7 до Windows 10 через вышеуказанную программу очень просто. После ее запуска появится окно выбора основных действий - обновить данный терминал или создать загрузочный носитель для установки системы на другом компьютере. Выбираем первое.
Обратите внимание на то, что апгрейд будет производиться согласно архитектуре обновляемой системы, то есть, если Windows 7 была 64-битной, установить десятую версию с архитектурой 32 бита не получится. В случае попытки инсталляции 64-битной версии поверх 32-битной установка произойдет, но при этом пользовательские программы, ранее присутствовавшие в системе, окажутся неработоспособными. Чтобы их сохранить, менять архитектуру не стоит.

Далее следует согласиться с условиями лицензии, после чего выбрать немедленное обновление. В этот момент начнется загрузка файлов установки из интернета. Когда они полностью загрузятся и пройдут проверку, в окне инсталлятора появится сообщение о готовности выбранной системы (например, Windows 10 Pro) к инсталляции. При этом нужно задействовать пункт сохранения пользовательских файлов. Далее просто нажимаем кнопку старта инсталляции и ждем завершения процесса, который ничем не отличается от стандартной установки системы.
Процесс апгрейда может занять достаточно много времени, поскольку из интернета будут загружены не только основные файлы новой системы и все доступные на данный момент обновления, но и самые свежие драйверы устройств. Да и скорость загрузки будет напрямую зависеть от установленного интернет-соединения.
Установка обновления Anniversary Update
Итак, обновить систему до Windows 10 оказалось несложно. Теперь несколько слов об установке самого последнего апдейта.

По идее, пользователю вмешиваться в ход установки не нужно, поскольку сам процесс подразумевает инсталляцию всех доступных обновлений. Если же этого не произошло, нужно будет в «Центре обновления», как уже было сказано выше, запустить ручной поиск апдейтов. Кроме того, можно установить обновления не только для самой операционной системы, но и для других программных продуктов Microsoft.
Можно поступить еще проще. Для этого нужно просто с сайта разработчика загрузить дистрибутив данного обновления, а затем интегрировать его в систему самостоятельно. Но в большинстве случаев это не потребуется.
Заключение
Как видим, обновить Windows до 10-й модификации можно очень просто. После перезагрузки в новой ОС останется произвести стандартные настройки.
Если по каким-то причинам понадобится сделать откат до предыдущей системы, в «Центре обновления» будет показан соответствующий пункт. Вот только эта возможность имеет ограничение по времени (она действительна в течение 30 дней), да и то только при условии, что было произведено именно обновление, а не «чистая» установка.
Для удаления файлов прошлой ОС и установочных компонентов Windows 10 следует использовать стандартное средство очистки диска, а не обычное удаление папок и файлов из «Проводника» или другого файлового менеджера, а то ведь возможно появление разного рода конфликтов. Не хватало еще, чтобы только что установленная система отказалась работать…
В данный момент, происходит масштабное бесплатное обновление операционных систем до Windows 10, которое запустила корпорация Майкрософт. Бесплатно обновить свою операционную систему до Windows 10, могут владельцы лицензионных копий Windows 7 SP1 и Windows 8.1 Update 1.
Бесплатное обновление для данных операционных систем будет действовать в течение одного года: с 29 июля 2015 года до 29 июля 2016 года. Владельцы других версий операционной системы Windows, не смогут бесплатно перейти на Windows 10.
Если операционная система, установленная на вашем компьютере, не была обновлена до требований Майкрософт, установите следующие обновления: Service Pack 1, или Update 1 (обновления бесплатны) через «Центр обновлений Windows».
Обратите внимание на то, что корпоративные версии операционной системы (Enterprise, Professional VL) будут обновлены другим способом, вне рамок этого обновления.
Данное обновление действительно бесплатное, никаких подводных камней там нет, по этому поводу можно не беспокоиться.
Системные требования для Windows 10
Для обновления системы на жестком диске вашего компьютера должно быть не менее 20 ГБ свободного места для 64 битной системы, или 16 ГБ для 32 битной. Лучше, если на системном диске будет как можно больше свободного места.
Системные требования для Windows 10 соответствуют системным требованиям Windows 7 и Windows 8.1. Если на вашем компьютере установлена такая операционная система, то это значит, что вы можете без проблем установить на свой компьютер операционную систему Windows 10.
Процессор:
Не менее 1 ГГц или SoCОЗУ:
1 ГБ (для 32-разрядных систем) или 2 ГБ (для 64-разрядных систем)Место на жестком диске:
16 ГБ (для 32-разрядных систем) или 20 ГБ (для 64-разрядных систем)Видеокарта:
DirectX версии 9 или выше с драйвером WDDM 1.0Дисплей:
800 x 600
В дальнейшем, корпорация Майкрософт несколько ужесточила рекомендованные требования к аппаратной части компьютеров, на которые устанавливается операционная система Windows 10.
Обязательно ли обновлять свой компьютер до Windows 10
Вы можете не обновлять свою операционную систему до Windows 10, если вас все устраивает на предыдущей версии операционной системы. Ваш компьютер будет работать как обычно.
Это обновление - не обязательное, предложение о бесплатном обновлении Windows имеет временные рамки: целый год. Вы можете не торопиться с обновлением для своей операционной системы.
Какие операционные системы обновляются до Windows 10
На ваш компьютер будет установлена операционная система Windows 10, которая будет соответствовать установленной на вашем компьютере операционной системе. Бесплатное обновление получат следующие редакции Windows:
- Windows 10 Домашняя - будут обновлены Windows 7 Начальная, Windows 7 Домашняя базовая, Windows 7 Домашняя расширенная, Windows 8.1.
- Windows 10 Pro - будут обновлены Windows 7 Профессиональная, Windows 7 Максимальная, Windows 8.1 Профессиональная, Windows 8.1 Профессиональная для учащихся.
Что нужно сделать перед обновлением до Windows 10
После обновления системы практически все программы и компоненты продолжат свою обычную работу в Windows 10. Некоторые приложения будут удалены из-за новой конфигурации системы (например, Windows Media Center).
Перед установкой обновления системы до Windows 10, удалите со своего компьютера антивирус (в большинстве случаев, его все равно придется переустановить).
Как получить Windows 10
Майкрософт выпустило специальное приложение «Переход на Windows 10» для более удобного обновления операционной системы. При помощи приложения, вы можете зарезервировать обновление Windows 10. Если на вашем компьютере нет данного приложения, вам необходимо будет установить через «Центр обновления Windows», последние обновления для своей операционной системы.
В приложении вы можете проверить статус зарезервированной системы. После того, как обновление будет загружено на ваш компьютер (в фоновом режиме), на Рабочем столе появится сообщение о том, что Windows 10 готова к обновлению. Вы можете запустить установку Windows 10 немедленно, или выбрать для обновления системы другое, более подходящее время.
Другие способы получения Windows 10
Если бесплатное обновление на Windows 10 не пришло, а вы не хотите больше ждать, то вы можете самостоятельно запустить немедленную загрузку для обновления системы.
Для этого необходимо будет перейти по пути: C:\Windows\SoftwareDistribution\Download, а затем полностью очистить папку «Download» (это обязательное условие).
Wuauclt.exe /updatenow
После этого, откройте «Центр обновления Windows». Там вы увидите, что на вашем компьютере происходит загрузка операционной системы Windows 10. Сначала начнется процесс скачивания дистрибутива системы, а затем будет происходить подготовка Windows 10 к установке на компьютер. Этот процесс займет некоторое время.
Для скачивания и установки Windows 10 можно будет воспользоваться фирменным средством: Media Creation Tool. С помощью Media Creation Tool, вы можете скачать Windows 10, запустить обновление, или создать загрузочный носитель (флешку или DVD диск) для последующей установки системы на свой компьютер. Подробнее об этом можно будет прочитать в статье.
Процесс обновления до Windows 10
После завершения подготовки обновления, будет открыто окно, в котором вам предложат выбрать время для обновления системы: вы можете обновить операционную систему позже, или начать обновление немедленно.

По заверениям Майкрософт, процесс обновления на современном железе займет около часа времени. На более старом оборудовании, обновление системы может занять довольно длительное время. На моем компьютере, собранном в 2008 году, обновление происходило в течение нескольких часов (очень долго), а современный ноутбук обновился примерно за час.
После перезагрузки компьютера, некоторое время будет происходить настройка обновления для Windows 10. Затем последует перезагрузка, после которой будет открыто окно «Обновление Windows».
Обновление операционной системы будет проходить в три этапа:
- копирование файлов;
- установка компонентов и драйверов;
- настройка параметров.
За это время, ваш компьютер будет несколько раз перезагружен. В завершающей стадии обновления нужно будет согласиться с настройкой некоторых параметров для Windows 10. После перезагрузки на вашем компьютере откроется Рабочий стол Windows 10.
Можно ли будет вернуться на прежнюю операционную систему
Такая возможность имеется. По заявлению Майкрософт, в течение месяца после установки Windows 10, вы можете вернуться на прежнюю операционную систему.
Можно ли будет переустановить Windows 10 после обновления
Для полной ясности приведу дословный ответ Майкрософт на этот вопрос:
Да. Воспользовавшись этим бесплатным предложением по переходу на Windows 10, на тех устройствах, на которых было установлено обновление, вы можете выполнить переустановку, включая «чистую» установку. Чтобы повторно активировать систему на том же оборудовании, ключ продукта не требуется. Если вы внесли серьезные изменения в ваше оборудование, возможно, потребуется обратиться в службу поддержки клиентов, чтобы активировать систему. Кроме того, вы можете создать собственный установочный носитель, например USB-устройство флэш-памяти или DVD-диск, и использовать его для обновления или последующей переустановки операционной системы на этом устройстве.
Активация обновления до Windows 10
После подключения интернета, активация системы должна произойти автоматически. Если активация не произошла, то вы можете активировать систему самостоятельно.
Войдите в «Параметры», далее «Обновление и безопасность», откройте вкладку «Активация». Нажмите на соответствующую кнопку для активации Windows 10. Из-за большой нагрузки на сервера Microsoft, возможны ошибки, поэтому активация с первого раза может не сработать. Попытайтесь активировать систему несколько раз.

Для такого масштабного обновления, Майкрософт присвоил компьютерам неуникальные ключи активации. Это вначале многих насторожило, так как ключи активации совпадали. Потом выяснилось, что уникальная информация о компьютерном оборудовании и версии Windows 10 для каждого компьютера, будет сохранена на сервере Майкрософт. При помощи ID будет идентифицирована и автоматически активирована Windows 10, на том компьютере, который участвовал в бесплатном обновлении с Windows 7 или Windows 8.1. Автоматическая активация будет выполнена только на таком компьютере.
Вы можете, при необходимости, произвести «чистую» установку Windows 10 (после обновления). После переустановки Windows 10, при включенном интернете, система будет автоматически активирована. В случае, серьезного изменения параметров оборудования вашего компьютера (замена системной платы, процессора и т. п.), для активации операционной системы вам придется обратиться в службу поддержки.
Как проверить лицензию Windows 10
После завершения установки Windows 10, вы можете проверить лицензию и другие ключи, для установленной на вашем компьютере операционной системы. Для этого , а затем последовательно введите по очереди следующие команды:
Slmgr /dli slmgr /dlv slmgr /xpr
Порядок действия следующий: скопируйте, или введите в командную строку первую команду, а затем нажмите на клавишу «Enter», на экране монитора появится окно, с сообщением о состоянии лицензии. Далее введите следующую команду и т. д. В итоге, вы увидите в нескольких окнах подробную информацию о состоянии активации своего компьютера.

Бесплатное обновление до Windows 10 после 29.07.2016
Microsoft оставили лазейку для бесплатного обновления до Windows 10 после 29 июля 2016 года. После перехода на сайт https://www.microsoft.com/ru-ru/accessibility/windows10upgrade , для бесплатного обновления до Windows 10 для пользователей с ограниченными возможностями, можно воспользоваться специальной утилитой для обновления Windows 7 или Windows 8 до Windows 10.
После запуска утилиты Windows 10 Upgrade, на ваш компьютер будет загружен дистрибутив операционной системы Windows 10, после этого произойдет обновление операционной системы до Windows 10. Необходимое условие: обновляемая Windows должна быть активирована лицензионным ключом.
Выводы статьи
Если на вашем компьютере установлена лицензионная операционная система Windows 7 или Windows 8.1, то вы можете в течение года бесплатно перейти на Windows 10, в той редакции, которая соответствует установленной системе на вашем компьютере.
Апгрейд до Windows 10 с помощью обновлений.Этот способ отличается от других тем, что требует минимум усилий от вас, но взамен требует больше времени. Все довольно просто, проверьте включено ли автоматическая установка обновлений, если выключена - включите. Далее остается только ждать, пока появится значок Windows в панели задач.
Нажав на него зарезервируйте обновление, нажав кнопку "Зарезервировать бесплатное обновление".

При желании можете указать свой e-mail, что бы после того, как ваш компьютер будет готов вам сообщили письмом.

В конце откроется окно, которое предложит вам ждать, ожидание может составить несколько дней.

После того как ваш компьютер будет готов, появится соответствующее сообщение. Нажмите на нем.

В открывшемся окне нажмите кнопку "Продолжить".

Затем необходимо принять лицензионное соглашение.

Начнется процесс загрузки Windows 10.

После этого начнется подготовка к обновлению до Windows 10, единственное, что от вас потребуется - согласие на установку.
Все последующие шаги мало зависят от способов обновления и описаны .
Обновить Windows7/ 8.1 до Windows 10 с помощью Windows 10 Installation Media Creation Tool.
В отличие от первого способа, для этого нет необходимости ждать пока ваш компьютер будет проверен и загружены необходимые файлы, обновиться до Windows 10 можно гораздо быстрее.
Этот способ подразумевает использование инструмента Microsoft - Windows 10 Installation Media Creation Tool. Для этого, первым делом необходимо скачать его с официального сайта , выберите ту версию операционной системы, которая у вас установлена на компьютере/ ноутбуке.

Запустите скаченный файл
Выберите пункт "Обновить этот компьютер сейчас".


После этого начнется стандартная процедура обновления до Windows 10 мало отличимая от выбранного вами способа, ознакомится с ней вы можете .
Обновиться до Windows10 с помощью загрузочного образа.
Плюс этого способа состоит в том, что вы минимизируете скачивание с Интернета, и в отличие от первого способа вам нет необходимости ждать загрузок файлов.
Для этого способа понадобиться первым делом скачать ISO образ Windows 10 . Разархивируйте скаченный архив и запустите файл установщика SETUP.EXE .

Первым делом будет предложено скачать и установить обновления, при желании вы можете пропустить этот пункт (если, предположим, у вас ограничен доступ в Интернет).

Процесс обновления до Windows10.
Если ваша ОС (Windows 7, Windows 8.1) была активирована, то этот шаг будет пропущен, иначе вам необходимо будет ввести ключ. Если у вас его нет, но вы хотите установить Windows10 в ознакомительных целях, вы можете воспользоваться ключами установки. Не путайте их с ключом активации, поскольку данные ключи позволят вам лишь обновиться до Windows10, но не активируют ее после установки.
Ключи установки Windows10:
Windows 10 Home - TX9XD-98N7V-6WMQ6-BX7FG-H8Q99
Windows 10 Home N - 3KHY7-WNT83-DGQKR-F7HPR-844BM
Windows 10 Home Single Language - 7HNRX-D7KGG-3K4RQ-4WPJ4-YTDFH
Windows 10 Home Country Specific - PVMJN-6DFY6-9CCP6-7BKTT-D3WVR
Windows 10 Professional - W269N-WFGWX-YVC9B-4J6C9-T83GX
Windows 10 Professional N - MH37W-N47XK-V7XM9-C7227-GCQG9
Windows 10 Education - NW6C2-QMPVW-D7KKK-3GKT6-VCFB2
Windows 10 Education N - 2WH4N-8QGBV-H22JP-CT43Q-MDWWJ
Windows 10 Enterprise - NPPR9-FWDCX-D2C8J-H872K-2YT43
Windows 10 Enterprise N - DPH2V-TTNVB-4X9Q3-TJR4H-KHJW4
Windows 10 Enterprise 2015 LTSB - WNMTR-4C88C-JK8YV-HQ7T2-76DF9
Windows 10 Enterprise 2015 LTSB N - 2F77B-TNFGY-69QQF-B8YKP-D69TJ

Затем необходимо согласится с условиями лицензирования.

Далее необходимо выбрать какие из компонентов вы хотите перенести, если все, то можно просто нажать "Далее". Если хотите выбрать только некоторые компоненты, нажмите "Изменить выбранные для сохранения компоненты" и выберите требуемые условия.


После этого обновление Windows.

В итоге обновления должно открыться окно приветствия, нажмите "Далее".

После этого вам необходимо выбрать параметры системы. Если хотите оставить значения по умолчанию нажмите "Использовать стандартные параметры", если хотите изменить конфигурацию, нажмите "Настройка параметров" и измените соответствующие пункты.

Несколько минут подготовки.

И результат - обновленная ОС до Windows 10.

В итоге вы получите Windows10 со всеми программами и файлами.
Если вас чем то не устроила Windows10, в течении 30 дней вы всегда сможете
Десятая версия операционной системы Windows, представленная корпорацией Microsoft, была анонсирована сравнительно давно, однако в отношении загрузки она стала доступной лишь в июле 2015 года. Стоит отметить, что она предлагается совершенно бесплатно и устанавливается в виде апдейта на уже существующую операционную систему. Раньше такое вообще невозможно было реализовать. В сегодняшней статье предлагается рассмотреть вопрос, которые заключается в следующем: как установить Виновс 10 через «Центр обновлений», а также настроить главные параметры инсталлируемой системы.
Что представляет собой операционная система Windows 10?
Новая операционная система, которую с нетерпением ждали пользователи, в конце концов появилась на свет. Большинство специалистов, а зачастую и сами разработчики, дали ей название революционного продукта. Так это или нет, пользователи разберутся самостоятельно, но нельзя не отметить, что там предусмотрена масса нововведений. Некоторым операционным системам, таким как, например, Linux до этого очень далеко. Как свидетельствуют отзывы пользователей, десятая версия ОС Виндовс обладает широкими возможностями. Установить ее через «Центр обновлений» можно тремя способами как минимум. Эта задача, как правило, не вызывает сложностей.
Установка Виндовс 10 через Центр обновления
Сначала необходимо четко разграничивать появившиеся и доступные для загрузки версии данной операционной системы. Процесс установки через «Центр обновлений» изначально предусматривает несколько условий, которые обязательны для выполнения. Без них эту процедуру осуществить будет невозможно. Главное заключается в том, что инсталлировать новинку можно только поверх существующей операционной системы от седьмой версии и выше.
Инсталляция апдейтов существующей системы
Таким образом, обновление до операционной системы Windows 10 через «Центр обновлений» изначально предусматривает инсталляцию последних апдейтов для уже существующей системы. Без таких условий инсталлятор не сможет запуститься, а предложит обновить уже существующую версию. Необходимо понимать, что даже при включенном автоматическом режиме апдейта это не всегда срабатывает. В таком случае, перед тем как приступить к рассмотрению вопроса о том, как установить операционную систему десятой версии через «Центр обновления Windows», нужно воспользоваться ручным режимом для поиска и установки апдейтов старой версии ОС.
Выполнить это очень просто, достаточно включить поиск апдейтов. После того как они будут найдены, системой будет предложено совершить их установку. Рекомендуется инсталлировать все, что существует. Хотя, после этого некоторые пакеты способны приводить к нарушениям в работе, однако от них в дальнейшем можно избавиться. Для этого потребуется отключить или просто удалить соответствующие приложения. Также сам «Центр обновлений Windows 10» сообщает в определенное время о готовности инсталляции новой системы в виде апдейта.
Учетная запись Microsoft
В число основных условий доступа к инсталляционному дистрибутиву входит создание учетной записи Microsoft. Другими словами, пользователю придется зарегистрироваться на официальном сайте. При этом «Центр обновлений Windows 10» играет важную роль. Однако ничего страшного в этом нет, поскольку разрешается вводить любые данные. Правда, система может отслеживать геолокацию пользователя. Но здесь уже ничего сделать нельзя. С этим придется смириться. Однако в дальнейшем отслеживание можно отключить.
Постановка в очередь «Центр обновлений Windows 10» становится доступным исключительно после апдейта всей системы. Некоторые пользователи жалуются на то, что инсталляция десятой версии операционной системы приводит к ошибкам. Здесь может быть два варианта:
- система наследует существующие недочеты;
- конфигурация «железа» не соответствует предъявленным требованиям.
На эту же проблему можно посмотреть и с другой стороны. Например, установка операционной системы Виндовс десятой версии через «Центр обновления» на компьютер либо ноутбук выполняется очень просто. При этом мобильные устройства пока рассматриваться не будут. После прохождения процедуры регистрации пользователь станет в очередь на скачивание дистрибутива. Правда, это способно вызвать множество неудобств. Стоит отметить, что в случае нормальной связи в системном трее можно постоянно наблюдать иконку с уведомлением. Нужно признать, что потом, когда подходит очередь загрузки и инсталляции, в некоторых ситуациях дело заканчивается тем, что отображается сообщение о том, что невозможно установить систему. Зачастую такие перебои происходят не так со связью, как с доступом к официальному ресурсу Microsoft по причине его перегруженности.
Установка с помощью «родной» программы
Вторым вариантом является обновление операционной системы Windows 10 через «Центр обновлений». Судя по отзывам, представленным в средствах массовой информации, говорят желательно сразу скачать на этом же «родном» сайте Microsoft программу под названием Media Creation Tool. Весит она немного, всего 36 Мб, поэтому не займет много места. Однако после запуска программы активируется процесс загрузки дистрибутива десятой версии операционной системы. В процессе самого старта этого приложения выполняется обращение к системной конфигурации.
Если она соответствует предъявленным требованиями, для дальнейшей инсталляции обновления предлагается установить систему или создать копию дистрибутива, которая сохраняется на съемном носителе. Обычно выбирается первый пункт. Что касается второго варианта, он пригодится при выполнении «чистой» инсталляции. Обновление операционной системы Windows 10 через «Центр обновлений» при этом играет роль источника, но не более того. В случае с чистой установкой после апдейта с сохранением данных либо полным форматированием винчестера это может не потребоваться.
Системные требования
В отношении компьютерного «железа», требования к системе не представляют ничего страшного. Необходим всего 1 гиг оперативной памяти в сочетании с двухъядерным процессором, имеющим тактовую частоту не менее 2,5 ГГц для 32-битной версии. Что касается версии с архитектурой 64 бита, потребуется 2 Гб оперативной памяти. Стоит отметить, что это не настолько много. При рассмотрении мобильных систем, которые работают под управлением Windows Phone, в данном случае требования еще меньше. Хотя, сам процесс решения проблемы на мобильном аппарате выглядит немного труднее в отношении поиска оптимальных вариантов. При этом необходимо покопаться в настройках смартфона или планшета и не только. Однако сейчас речь идет не об этом.
Дисковое пространство
Стоит снова вернуться к вопросу о том, каким образом можно установить Виндовс 10 через «Центр обновлений». Производителями заявлено, что для правильной установки пользователю необходимо 9 Гб свободного дискового пространства. Однако на деле все оказывается по-другому. Три гига уходят только на дистрибутив, остальной объем расходуется на сохранение файлов прежней версии операционной системы Windows. В результате на все вместе может уйти около 20-30 Гб. В том случае, когда пользователю не понравится это решение, всегда можно вернуться к начальной версии.
Другими словами, продолжить пользоваться той операционной системой, на которую была установлена Виндовс 10. Если же пользователь не отказывается от новой инсталлированной Windows, это содержимое можно удалить, однако нежелательно выполнять такое действие из какого-то файлового менеджера либо стандартного «Проводника». Рекомендуется воспользоваться стандартными средствами при входе в «Свойства диска», выбрав очистку и установив соответствующие отметки около каждого элемента.
Начальная настройка
Таким образом, можно представить ситуацию, что процесс установки операционной системы «Виндовс 10» через «Центр обновления» на ноутбуке либо же стационарном компьютере выполнилась успешно. Обычно система самостоятельно устанавливает все требуемые компоненты в процессе основной инсталляции. Правда, существуют некоторые исключения. Они заключаются в драйверах специфичных нестандартных устройств. Чтобы их установить, понадобится производить все манипуляции вручную.
Проблемы с драйверами и программами
При рассмотрении инсталлированных программ и драйверов стоит отметить, что часто проблема состоит в несоответствии программы либо управляющего элемента требованиям системы. В основном это связано с графическими ускорителями, а также приложениями, которые используют их с наибольшей мощностью. Это зачастую происходит, когда программа или драйвер установлены по версию Windows 8.1. Чтобы выйти из подобной ситуации, потребуется полная переустановка драйверов оборудования, запуск приложений от имени администратора. Стоит напомнить, что еще со времени появления операционной системы седьмой версии администраторские права не способны гарантировать полного доступа к функциям системы. В данном случае существует скрытая учетная запись «супер-администратора». При входе под учетной записью обыкновенного админа эту запись можно удалить или просто отключить. Далее права супер-администратора активируются в автоматическом режиме. Существует возможность установить все, что захочется.
Установка Виндовс 10 через центр обновления на «пиратке»
Среди некоторых пользователей бытует мнение, что в процессе установки Windows 10 поверх пиратской системы «десятка» не встанет. Честно говоря, раньше на это были определенные причины, так как экс-глава компании Microsoft Билл Гейтс утверждал, что каждая пиратская копия операционной системы Windows с активным подключением к интернету будет проверена. Однако на деле выходит так, что одновременно в сети находится множество активированных систем, которые пребывают в режиме оффлайн и имеют одинаковые коды.
Поэтому от этой идеи пришлось отказаться. Таким образом, пользователи, которые утверждают о невозможности установки десятой версии Виндовс в виде пакета обновления к имеющейся копии операционной системы, сильно ошибаются. Нужно просто ознакомиться с автоматическим апдейтом системы. Когда обновление ОС Windows 10 через «Центр обновления» выполняется без присутствия самого пользователя или работает в ручном режиме, об ограничениях, установленных производителем, и речи быть не может. Хотя, и сам вопрос о том, каким образом установить Виндовс 10 через «Центр обновления», приводит лишь к одному ответу: нужно своевременно контролировать соответствующие апдейты.
Таким образом, многие пользователи уже успели заметить, что установка десятой версии операционной системы Виндовс не представляет трудностей. Правда, время, которое затрачивается на загрузку дистрибутива, а также большой его размер способны привести к неприятностям. Хотя, если возникает вопрос о том, каким образом можно установить Виндовс 10 через «Центр обновления», новая система обычно инсталлируется оперативно, если в ней отсутствуют вирусы и другие вредоносные файлы. Таким образом, не обязательно становиться в очередь, чтобы произвести загрузку, поскольку можно воспользоваться простейшим апплетом для полной установки десятой версии. Это на тот случай, когда нет желания ждать.
Стоит отметить, что многие пользователи именно так и делают. Также некоторые юзеры считают, что установка первой версии «десятки», под названием Technical Preview слишком замысловата. Это тоже входит в число недостатков. Как утверждают специалисты, она действительно была несовершенна. Однако стоит попытаться удалить ошибки прежней системы, а после этого создать апдейт до стандартной десятой версии и, наконец, установить версию Pro, получается уже абсолютно другой коленкор. Что касается проблемы установки «Виндовс 10» через «Центр обновлений», она решается очень просто.